Microsoft Windows 10 Android端末をBluetooth接続でテザリングを有効にする方法。
ネットワーク接続方法には種類がある。
Windows10でインターネットに接続する方法として幾つかあります。
- Bluetooth接続
スマートフォンとノートパソコンをペアリングすることでネットワーク接続が確立する。 設定方法は容易で、自宅の無線LANエリア外に持ち出した際にスマートフォンと簡単にテザリング接続することができる。 - Wi-Fi ( 無線接続 )
スマートフォンをWi-Fi親機としてノートパソコンを無線LAN接続する方法。 消費電力が多く、自宅の無線ネット環境と違う設定を行う必要がある。
設定に少々、スキルが必要。 - Ethernet ( LANケーブル接続 )
光ケーブルやCATV(ケーブルテレビ)のFTTH、など有線ルーター介して有線ケーブル(RJ45LANケーブル)で接続する方法。
外出先では容易にネット接続できる有線LAN環境は少ないためモバイル環境には適していない。 そもそも有線なのでテザリング接続とは関係がない接続方法。
ここでは、消費電力が少なく、接続に手軽なBluetooth接続の方法を説明したいと思います。
Bluetooth接続でテザリングを行う。
スマートフォンのテザリング契約後にノートパソコンなどにテザリング接続をすることで、インターネット接続をすることができますが、接続方法はWi-Fi接続ではなく消費電力が非常に少ないBluetoothで接続するほうが簡単に接続することが可能になります。
Microsoft Windows10とandroid端末をBluetooth接続でテザリングをする方法を記載します。
テザリングも情報端末のネットワーク機能を共有して利用する方法も準備されています。
・Wi-Fi テザリング
・USB テザリング
・Bluetooth テザリング
Android端末の設定
ここでは、Bluetooth テザリングをアンドロイド端末にて有効に設定する必要があります。
手順としてはAndroid端末の設定→パソコンの設定の流れとなります。
GoogleのアンドロイドOSであるAndroid5.0での設定方法。
- Android端末の[設定]画面から[接続機器]-[Bluetooth]を選択します。
- BluetoothをONに設定する。
- パソコンのBluetoothをONに設定する。※パソコン側操作
- 「使用可能な機器」にパソコンのBluetooth表示があることを確認する。
- パソコンのBluetooth名をタッチしてペアリングを行う。
- [接続]-[ネットワークとインターネット]-[テザリング]を選択する。
- Bluetoothテザリングを選択する。
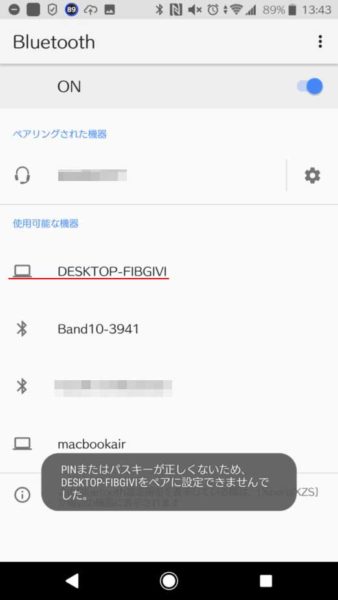
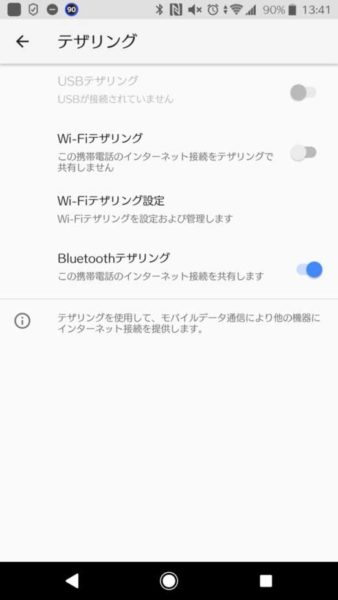
android 端末での設定は以上です。
※かならず携帯電話キャリアと「テザリング」接続の契約を行い、使用可能な状態で実施すること。
テザリング契約なくテザリングをすると(できないようになっているはずですが・・)場合によっては高額パケになるかもしれません。
Microsoft Windows10での設定方法
- Windows10 の 設定 > デバイス > Bluetooth から「Bluetoothデバイスの管理」画面を確認する。
Android端とBluetoothペアリング済みを確認する。 - Windows10 のディスク・トップ画面の左下にある [ Windows ] マーク上にて右クリックし、表示されたメニューから [ コントロール パネル ] を開きます。
- コントロール パネル の「ハードウェアとサウンド」カテゴリーにある [ デバイスとプリンターの表示 ] をクリック。
- 既にペアリングされている Android 端末が表示されていますので、そのアイコン上にて右クリックし、メニューの 接続方法 > アクセスポイント をクリックします。
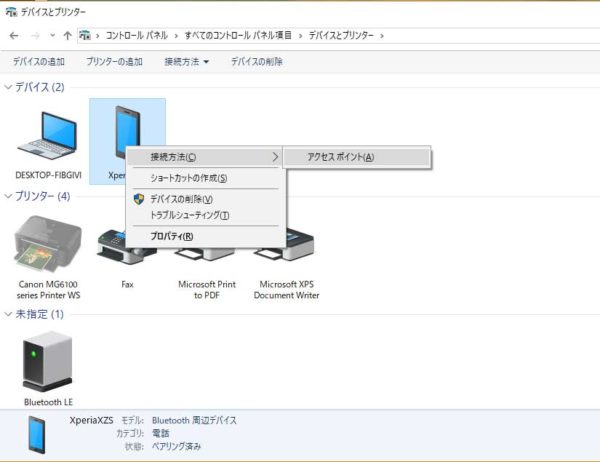
- 接続確認をする。
Bluetooth テザリングでインターネット接続が出来ているかは、コントロールパネル > ネットワークとインターネット > ネットワークと共有センター にて「アクティブなネットワークの表示」にある [ アクセスの種類 ] が「インターネット」であることと、[ 接続 ]に「Bluetooth..」の記載で確認することができます。
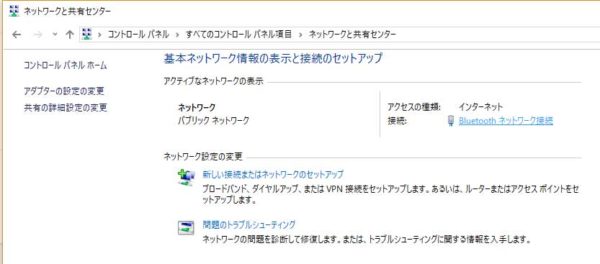
- 接続確認をする(上記以外の別の確認方法)
または、コントロールパネル > ネットワークとインターネット > ネットワーク接続 にて [ Bluetooth ネットワーク接続 ] のアイコンが表示されていればBluetooth接続が完了しています。 - Google ChromeブラウザやMicrosoft Edge、Internet Explorer等のWebブラウザで接続確認をする。
以上で接続が可能です。
ちなみにUSBテザリング接続は充電しながら接続でき、Android端末とノートパソコンを有線で接続するため、セキュリティ的にもお勧めします。
私は出先でWeb更新をするのですが、ケーブルが邪魔なのでBluetooth接続をしています。
参考になれば幸いです。




















































![【Amazon.co.jp限定】タオル研究所 [ボリュームリッチ] #003 フェイスタオル スモーキーブルー 5枚セット ホテル仕様 ふかふか 高速吸水 綿100% 耐久性 毛羽落ち少ない 【選べる10色】 Japan Technology](https://m.media-amazon.com/images/I/513GA5KvQRL._SL160_.jpg)






























































































