
Windows11のゲームコントローラー調整機能はどこにある?
こんにちは! ゴンタです。
みなさんはパソコン(PC)でMicrosoft XBOXのコントローラーや、SONY Entertainment PlayStation用コントローラーを接続してSteamやBattle.net、Epic、Epic、Ubisoftなどのゲームプラットフォームのゲームで遊んでいますか?
コントローラーは使用期間が長くなると、アナログスティックのドリフト現象が発生し勝手に走り回ったり、カーソルが移動してしまったりして遊べなくなりますよね・・。
多少のドリフトであれば、Windows10にあるコントロールパネルにある、デバイスとプリンターのコントローラーからプロパティを開き、「コントローラーの調整機能」を使用する事で各コントロールの入力値を調整できました。
しかし、Windows11にはデバイスとプリンターが表示されず、「コントローラーの調整機能」が使用できないような状態になっており、Windows10でできた「コントローラーの調整機能」をやりたくても画面が表示されないと困ってる方もおられると思います。
ここでは、その機能をWindows11で使用するためのものです。
Windows11で「コントローラーの調整機能」を使おう!
それではWindows11で「コントローラーの調整機能」を使うために説明していきたいと思います。
通常のWindows11の設定画面から操作をした場合には「コントローラーの調整機能」が利用できず、多くの人がWindows10の「コントローラーの調整機能」がなくなったと思っている人も多いようです。
その原因から説明していきます。
Windows11では「デバイスとプリンター」の表示が異なる。
Windows10では、コントロールパネルの「デバイスとプリンター」を選択すれば、コントローラーなどの接続デバイスが表示され、その中のコントローラーから「コントローラーの調整機能」を使用する事ができましたが、Windows11では、コントロールパネルの「デバイスとプリンター」をクリックした場合は下記の画面が表示され、過去の「デバイスとプリンター」一覧は表示されません。(Windows11の「設定(歯車)」から「Bluetoothとデバイス」と同じ画面になります。)
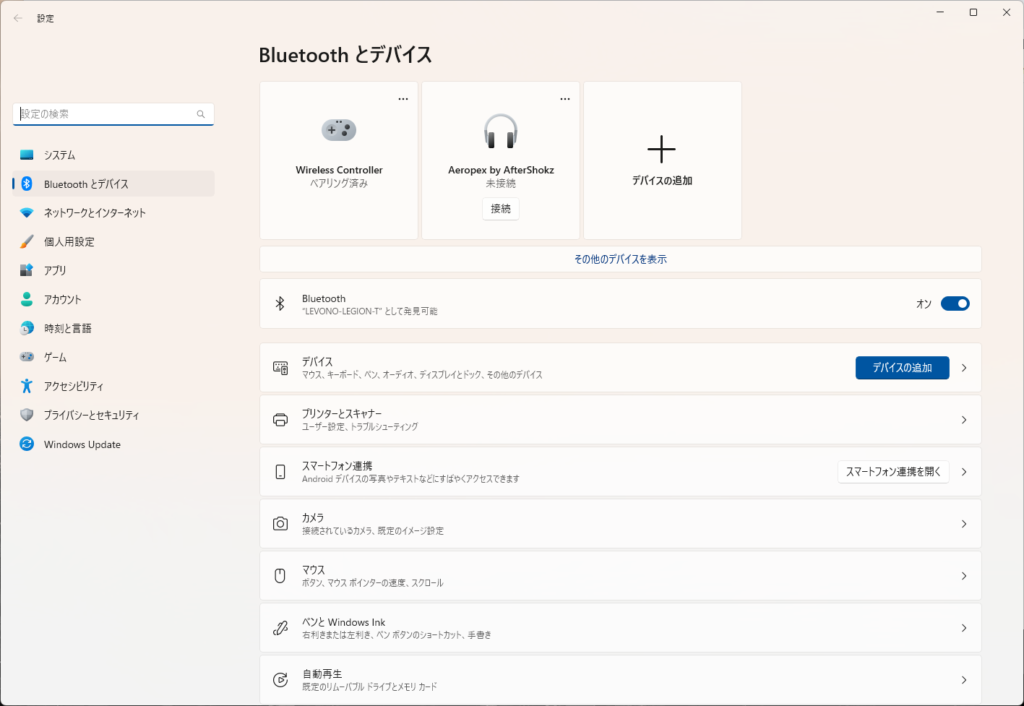
Windows11で「コントローラーの調整機能」を表示させる方法と手順
Windows11では「コントローラーの調整機能」を表示させるには従来の「デバイスとプリンター」を経由する方法でしか表示させることはできません。
Windows11で「デバイスとプリンター」から「コントローラーの調整機能」を表示させる方法・手順を下記に記載します。
1.タスクバーのWindowマークをクリックし、表示されたメニュー右上の「すべてのアプリ」をクリックします.
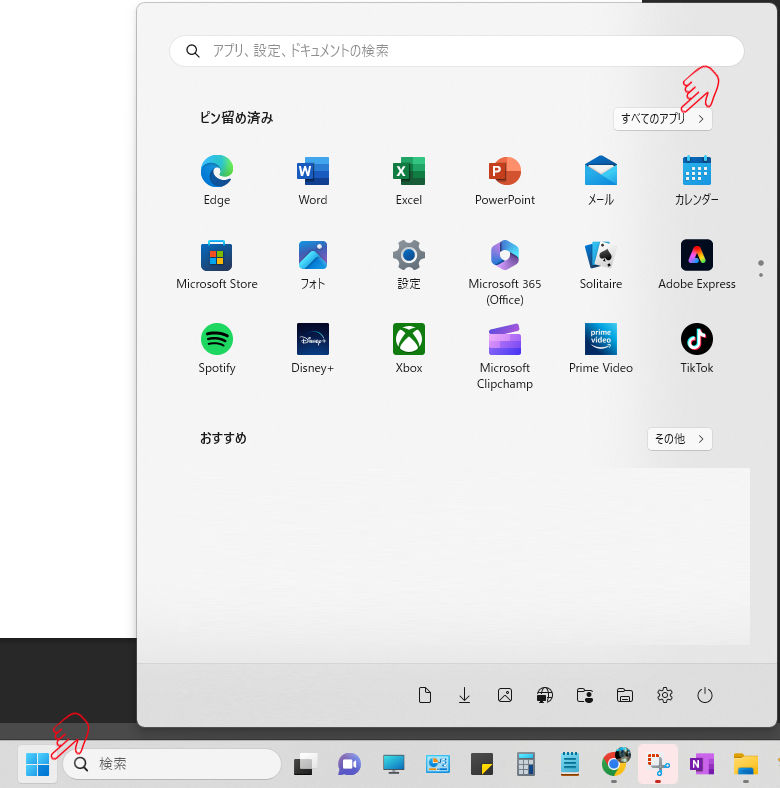
2.「すべてのアプリ」表示が完了したら、Wの項目にある、「Windowsツール」を選択します。
※何らかの方法で「コントロールパネル」が表示できている場合は、4番目まで読み飛ばしてください。
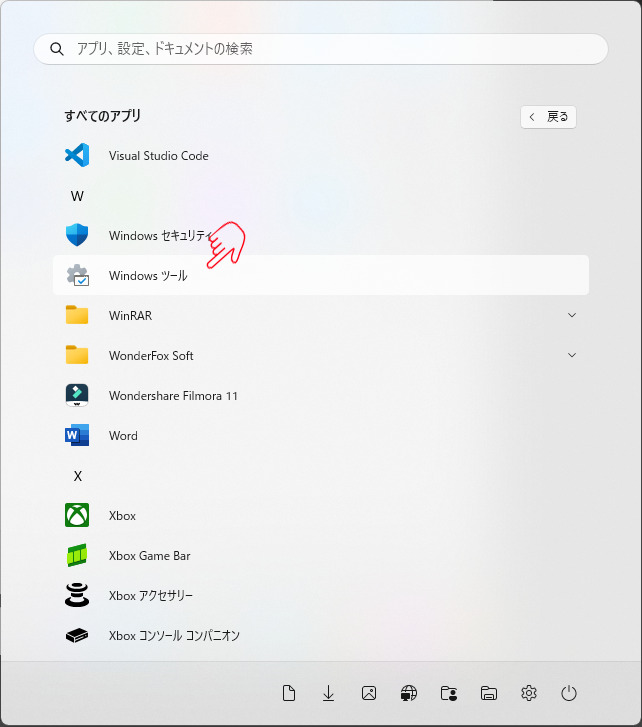
3.「Windowsツール」を選択すると、下記のような画面になります。
この中にWindows10にあった従来の「コントロールパネル」があるので、それをクリックします。
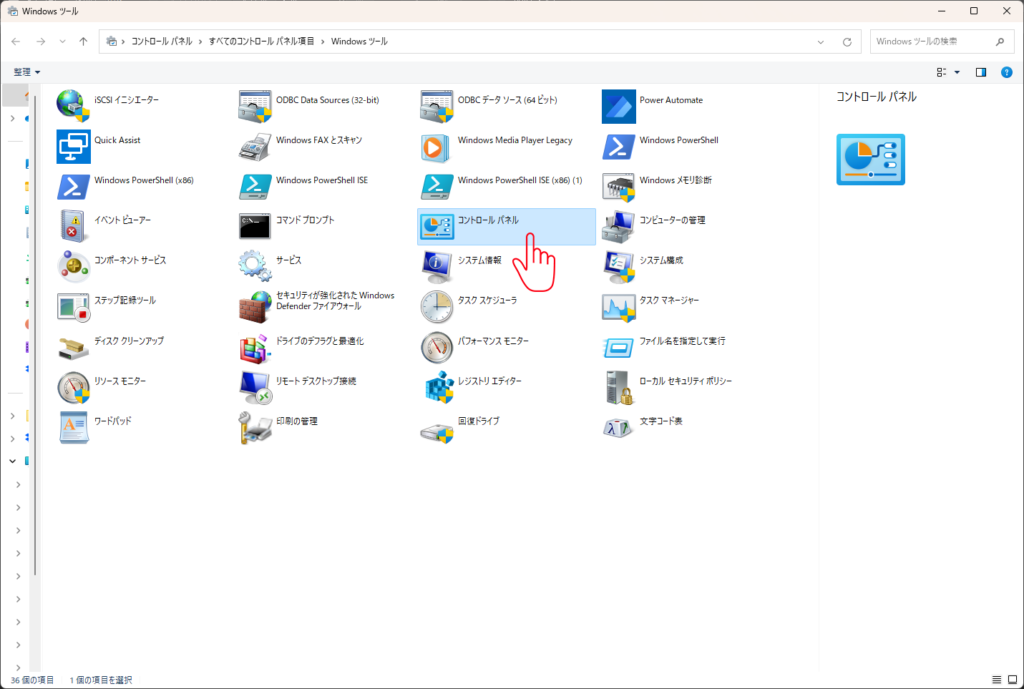
4.「コントロールパネル」が表示され、そのなかに「デバイスとプリンター」があります。
「デバイスとプリンター」にカーソルを合わせて、右クリックでメニューを表示し
「新しいウィンドウで開く(E)」を選択します。
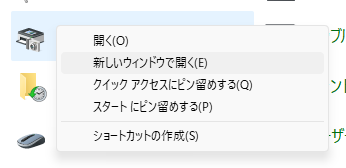
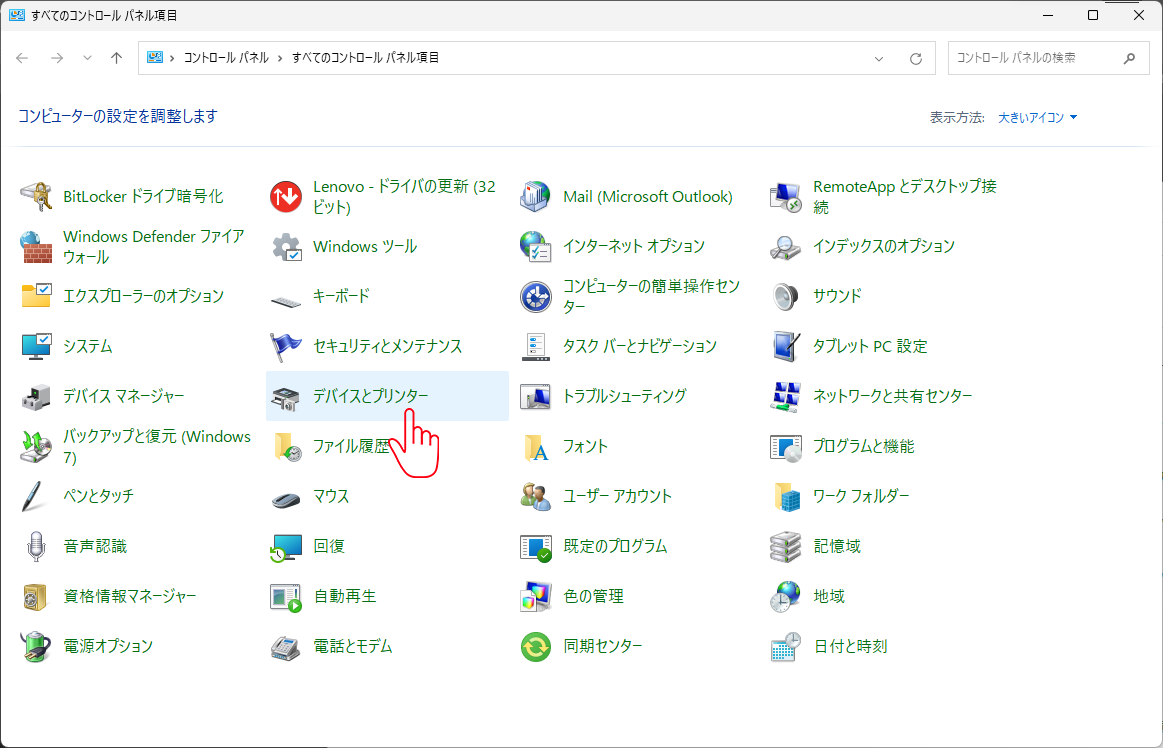
ここで接続されているゲームコントローラーデバイスを探します。(コントローラの電源または接続状態にする)
設定したいゲームコントローラーを選択し右クリックから「ゲームコントローラーの設定」をクリックします。
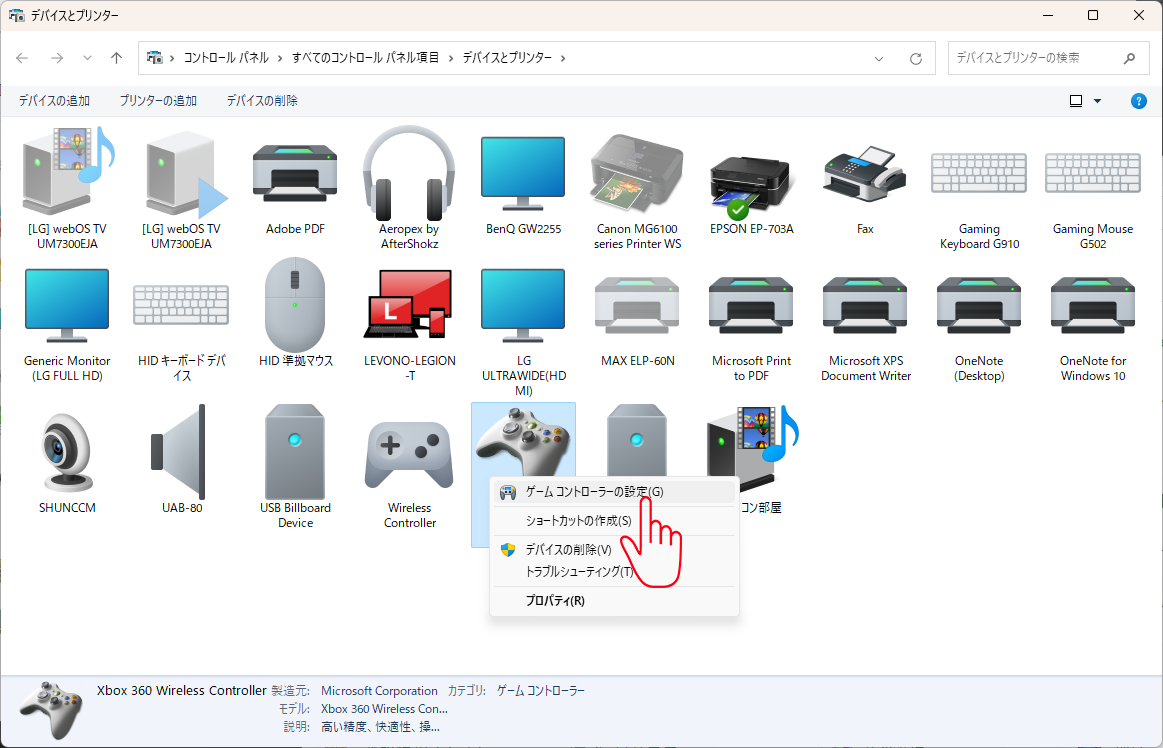
ここでコントローラーのボタンテストと設定からコントローラーの入力軸のズレ量を調整することができます。
コントローラーの入力ズレの調整が終われば補正されています。
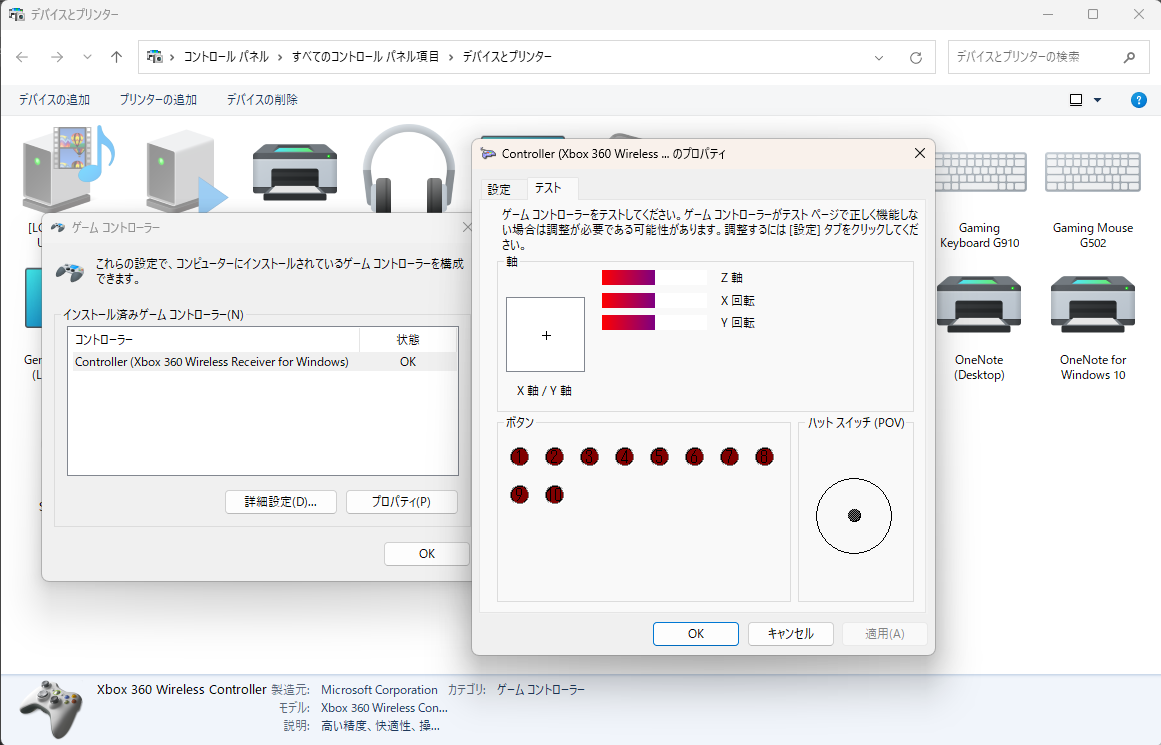
その場合は補正できないため、Steamのコントローラー調整などを利用するのも一つの手段です。
Steam以外の場合は、コントローラーを買いなおすしかありません。
補足:コントローラーがドリフトしているかどうか調べる。
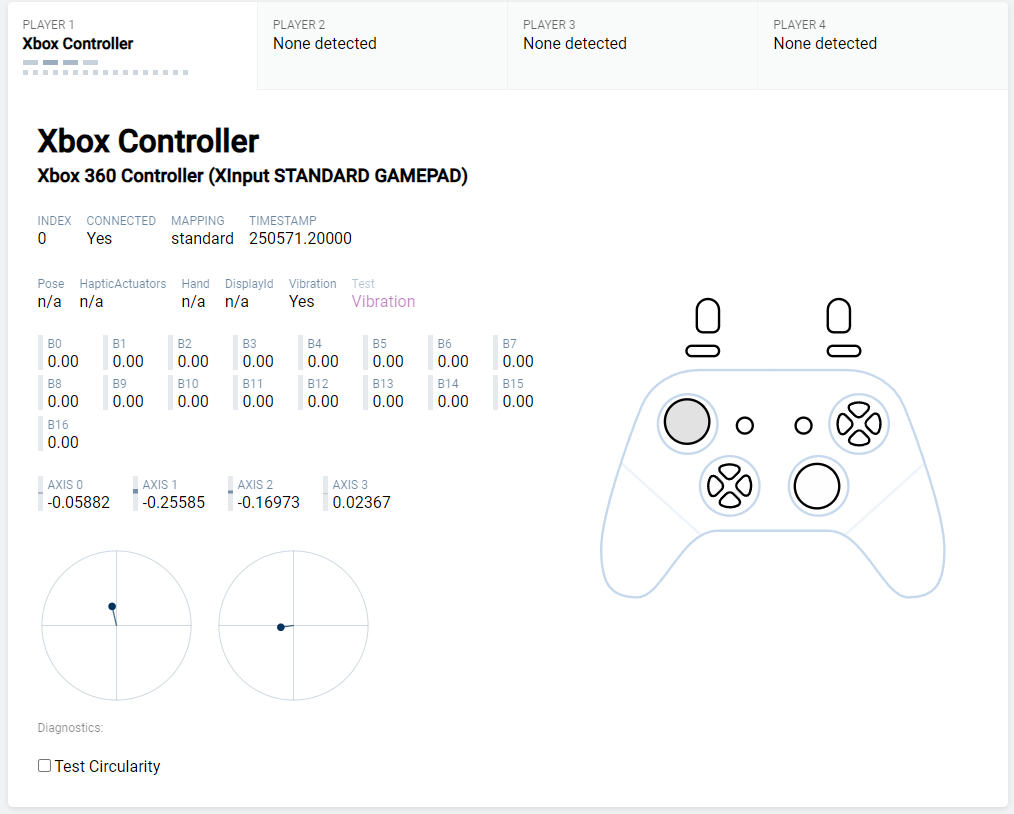
画面に表示されているようにアナログスティックの入力ズレ量が表示されており、左右共に左にずれています。
Diablo ImotalなどのMMOアクションRPGで遊んでいると、キャラクターが勝手に走り始め、永遠に左上に動くのはアナログスティックの入力軸が故障しているためです。
























































































































