
MiniTool® Power Data Recoveryを使った強力なデータ復元ツール!!
こんにちは!ゴンタです。
ゴンタはブログホームページとYouTubeを利用して商品の紹介や、自分が経験したトラブルなどの備忘録として記事を公開してますが、その中身は同じ境遇になった人たちに解決策や解決のきっかけとして役に立てたらと思い記事や動画を作成しています。
この記事はメーカーの紹介からデータの回復までの記事にしており、後半には動画も用意しています。
お急ぎの方は目次から必要な部分だけを読んでいただくこともできます。
今回取り上げる「MiniTool® Power Data Recovery」というソフトウェアについても同じで、多くの動画データや画像データなどを私は取り扱いますが、ふとしたきっかけでUSBメモリやSDCardなどのデータ喪失に見舞われることが稀に発生します。 撮影機材にはNikonの一眼レフカメラで動画撮影をしたり、GoPro9を使用していますが、GoPro9などはファイルのロストが発生しやすいのか、頻繁にファイルが壊れたりしています。
こういった「誤って消してしまった」とか、何かのトラブルで「データがなくなっている」、「メモリカードが壊れています。」などの問題には専用のツールを使うことで回復の確率を上げることができるので、ここではMiniTool® Power Data Recoveryを使った復元方法の紹介をしたいと思います。
不空数の種類のストレージに対応しており、HDD・SSD・USB メモリ・メモリーカードに復元対応しており、ゴミ箱からも削除したファイルやパーティション、ディスクを簡易フォーマットした場合、WindowsOSの起動不可などのトラブル時にデータ復元をする事ができる、いうなれば困った時に助けてくれるソフトウェアです。
MiniTool®という企業は・・・
MiniTool®という企業は聞いたことが無いと思われると思います。
ソフトウェア会社は世界中に無数にありますが、MiniTool® という会社はその多くの企業の中の一つに過ぎない会社ですが、実はデータリカバリソフトやドライブのパティーション操作ソフトウェアであったり、データバックアップ専用ソフトウェア、ファイル変換、ビデオ動画編集など様々なソフトウェアを世の中に提供しているMiniTool社はカナダと香港に拠点がある会社です。
MiniTool®のソフトウェアは日本で有名なソフトウェア紹介サイトのVectorや窓の杜にも情報記載されており、製品としての評価もされているメーカーですので、ソフトウェアの安全性についても問題がない企業です。
この徒然雑草においても、以前にも「MiniTool Partition WizardでSSD/HDD/SDのパーティション管理を簡単に!」という題目でハードディスクやSSDのパーティション管理ソフトウェアとして紹介した経緯があります。
多くの方がこの記事に訪れており、実際にソフトウェアを使用されているようです。

世の中には多くのファイル復元ソフトウェアが存在しますが、専門用語が多かったり操作性が複雑なものも存在しますが、MiniTool® Power Data Recoveryというソフトウェアは視認性が良いUI(ユーザーインターフェイス)で操作がしやすく、直感的に操作ができるのでソフトウェアの取り扱いが苦手な主婦や年配の方にも安心して使うことができるソフトウェアです。
MiniTool® Power Data Recoveryはこちら
喪失したデータを完全復元するにはやってはいけないことがある!
大事なデータや動画、思い出の写真などのデータをSSDやHDDから誤って削除してしまったり、USBメモリやSDCardが壊れてしまった場合、まっさきにやってはいけない行為があることをここに注意書きしたいと思います。
まず、データが喪失したメディア(SSD/HDD/USB/USBメモリ/SDカード)などにデータを書き込まないこと、そして何らかの操作をしてメディアに何らかの記録をさせないことが大切です。
データを上から書いてしまったりすると、誤って削除されたデータや喪失したファイル、壊れて読めなくなったデータの記録領域に「上書き」されてしまい、復元時に上書きされたデータがあるがために復元されないといった問題が発生します。
まず、データが壊れたり読めなくなったり、間違って削除してしまったなら気が付いた時点でパソコンから切り離しデータリカバリソフトで作業をするまで一切の操作を行わないことが完全復元への最初の第一歩となります。
まずはPower Data Recoveryをダウンロードしてファイル復元を!
もう何度となくデータ喪失やファイルの破損など経験してきたゴンタですが、トラブルに見舞われた直後というのはとてつもない焦りと不安がやってきます。 慣れているといっても、それは焦るという言葉しか出てきません。
たとえば、「このフォルダーは空です」とか、「問題が発生したため、PCを再起動する必要があります」、「にアクセスできません」、「ファイルまたはディレクトリが壊れているため、読み取ることができません。」、「外部SDカードが破損しました」、「このボリュームは認識可能なファイル システムではありません」、「ボリュームが壊れていないか確認してください」、「ゴミ箱が壊れています」、「ファイルシステムのエラーです」、ファイル形式がサポートされていないか、またはアイルが破損している可能性があります。」、「ファイルが見つかりません」、「不明なエラーが発生しました」、「修復が必要です」など見たくもない表示が出てしまうとデータの重要性が高いほど人はパニックになってしまいます。
さきに書いたとおり、「データが読めなくなったりデータを誤って削除してしまった直後にそのメディアに対して操作をしないこと」を書きましたが、次の手順としてはリカバリー復旧ソフトウェアを使うことをお勧めします。
ここではMiniTool® Power Data Recoveryをまずはダウンロードしてデータを復旧させるためにソフトウェアをWindowsにインストールします。 ダウンロードしたソフトウェアは無料で一部機能が使用でき、最大1GBまでのデータを完全無料で復元できますので、写真やちょっとしたデータであればこのソフトウェアの無料バージョンで対応することができるので、使用してみてください。
MiniTool® Power Data Recoveryはこちら
1GBを超えるファイルの場合は復元するには有料となりますが、無料バージョンではどこまで復元することができるか、事前に復旧状況を確認することができるため、データのサルベージ範囲を把握したうえで有料版で復元することをお勧めします。

MiniToolのソフトウェアで共通して言えることとして、ファイルをダウンロードした場合に有料価格が割引になる表示が出ることがあるので、1GBを超えるデータをどうしても復旧しなければならないことがわかっている場合は、この割引表示がされたときにライセンス購入するとお得になります。
MiniTool® Power Data Recoveryはこちら
MiniTool Power Data Recovery でファイルを復元する
MiniTool® Power Data Recoveryを起動すると、3つの方法からファイルの復元指示ができるようになります。
この3つの方法から復元したいファイルの絞り込みをすることができるので、ドライブ全体から復元するのか、デバイス(HDDやSSD)丸ごと復元するのか、特定の場所(ディスクトップやゴミ箱、ファイルホルダ)から復元するのか用途に合った復元指示ができるのがMiniTool® Power Data Recoveryの特徴でもあります。
論理ドライブ(ドライブ番号とドライブ名)で復元指定する方法
論理ドライブとはデバイス(SSDやHDD)にパーティションで区切られたドライブ番号を持つ記録エリアを表します。論理ドライブにはドライブ名とドライブ番号が割り振られており、下の画像の例でではCドライブでフォーマット形式はNTFSであって、ドライブ名:Windowsとなっています。
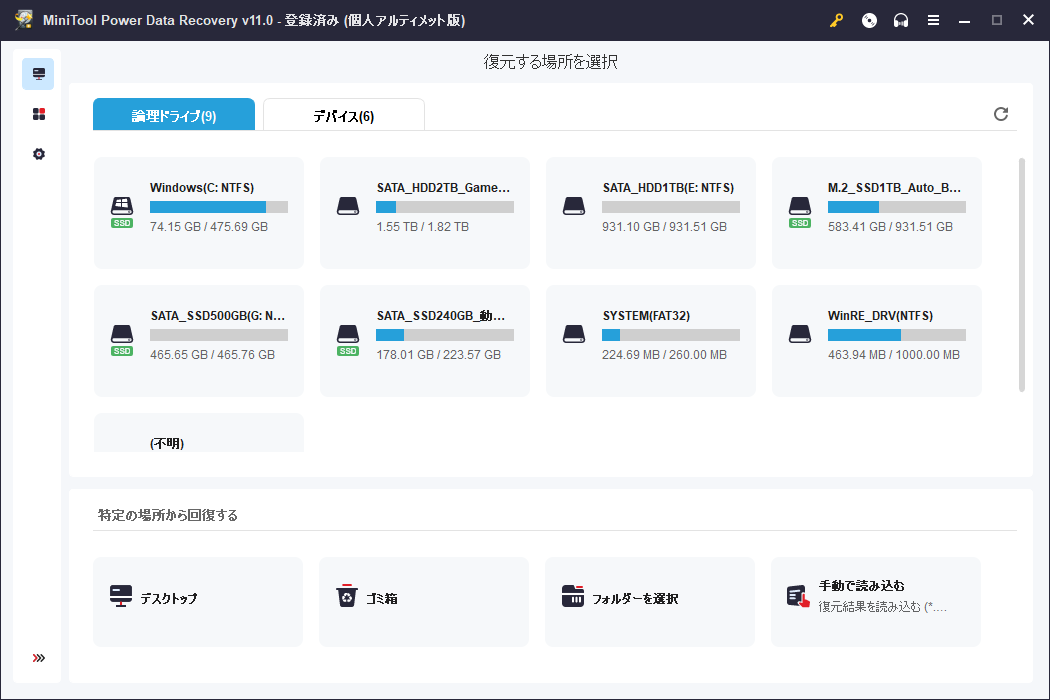
論理ドライブを選択してファイルスキャンを行うことで、論理ドライブの中で削除されたり破損したファイルなどを探し出し、復元可能なファイルとして表示してくれるものです。
ファイルの復元には復元できる可能性のあるものをスキャンして状態を調べるため、時間がかかる場合はありますので作業にかかる時間と対照ファイル数をリアルタイムに表示してくれます。
対象となる復元ファイルを任意に選択し、保存ボタンを押すことでデータをサルベージしてくれるので、操作はとても簡単です。
ここで注意しないといけないことはサルベージするファイルは破損ファイルがあるドライブやデバイスではなく、全く別のデバイスにあるドライブを選択する事です。 ようは上書きをしないように別な媒体にサルベージファイルを保存して上書きしないようにすることで、再度サルベージするときに支障が出ないようにする必要があります。
MiniTool® Power Data Recoveryはこちら
下の例では、ドライブの削除されたファイルが保管されていたディレクトリツリー表示がされ、復元対象のファイル数がカッコ内に表示されています。 ゴミ箱には復元できるファイルは1つのみで、Pdr-free-online.exeファイルが復元できることをが表示されています。 このファイルをクリックし、「保存」ボタンで別のデバイスに保存すれば復元は完了します。
復元にかかる調査時間は数分から数時間かかる場合がありますが、その作業の途中であったとしても、目的の復元ファイルがあれば、指定ファイルを復元指示をすることもできますので、焦らず被害を最小限にするために復元指示をしましょう!
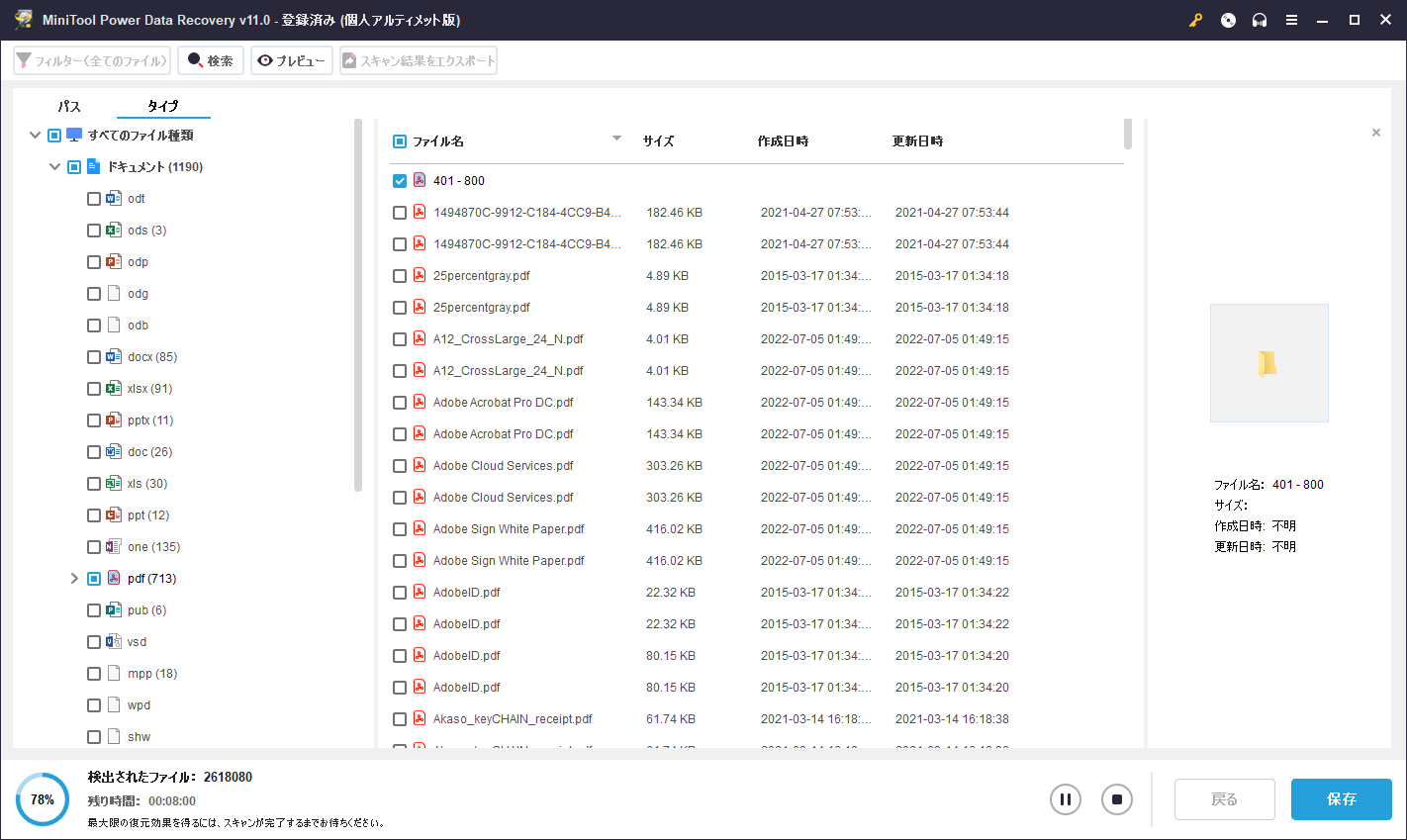
実際にNTFSフォーマットがされたCドライブ(Windows10OSドライブ)の復元を試みてみました。
ファイルの種類から復元内容を絞り込むことも可能であり、ここではPDFファイルを復元させたかったので、ファイルタイプをPDFで絞り込み表示を行ったものとなります。 先にも述べた通り、保存ボタンを押すと、保存先を入力するように指示されますが、赤字で書かれている通り、「復元したファイルを別のドライブに保存することをお勧めします。 そうしないと、喪失削除されたデータが上書きされる可能性があります!」表示がある通り、復元した内容をサルベージできるはずの別のデータの上に復元し、復元可能ファイルを壊すことがあるためです。
よって、復元ファイルの保存は必ず別の「デバイス」に保存することを強くお勧めします。
同じドライブの別パーティションに保存する方法もありますが、上書きされないとは言い切れないので別媒体に保管することが確実に安全です。 そのうえで目的の401-800.pdfを復元することができました。
MiniTool® Power Data Recoveryはこちら
デバイス名で復元指定する方法
デバイス名とはSSDやHDD、USBメモリなどの記憶媒体のことを言います。 ここではCT1000P2SSD8という内蔵型M.2-SSDドライブ1TBの記憶媒体を表しており、他にもSUMSUNGのMZVLB512HBJQ-000L7というSSDタイプの512GBドライブ、TOSHIBA DT01ACA200 LENOVO SATA 2TBドライブが表示されています。
このデバイス(記憶媒体)全体をリカバリすることが可能となります。
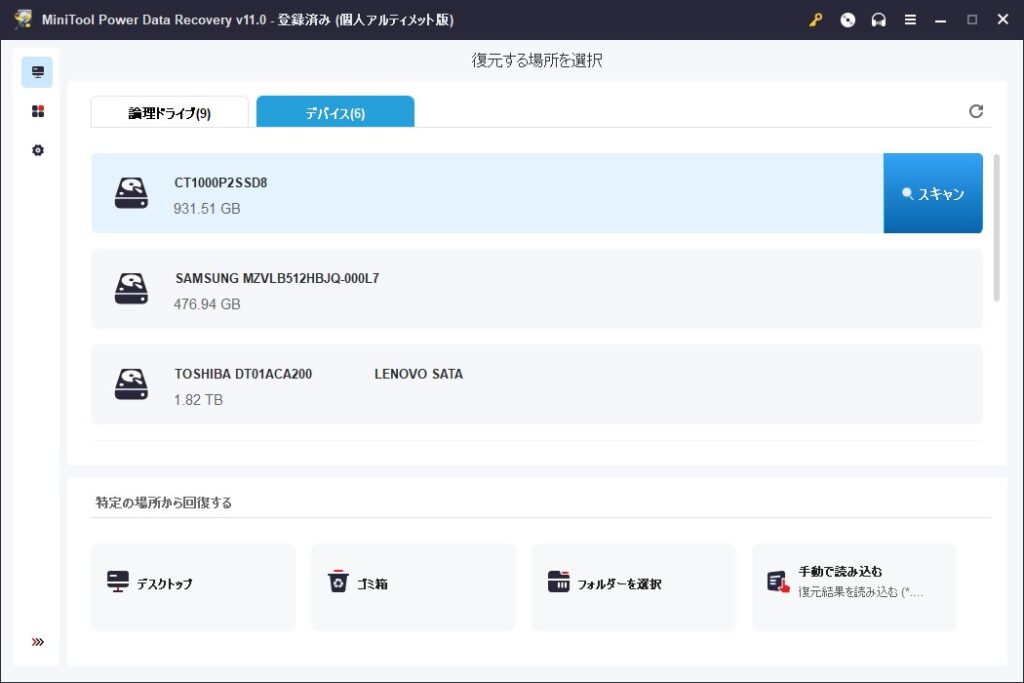
先の「論理ドライブ(ドライブ番号とドライブ名)で復元指定する方法」と同じく、復元スキャン後はファイル名やファイルの種類などのほか、復元対象フォルダなどの復元指示ができるので操作自体はとても簡単でシンプルなので、パソコンに精通していなくても簡単に操作できるようなUI(ユーザーインターフェース)を提供しています。
MiniTool® Power Data Recoveryはこちら
特定の場所から復元指定する方法
MiniTool® Power Data Recoveryの復元指定方法は、論理ドライブまたはデバイスからの指示と、特定の場所から指示して復元を行う場合の3つがありますが、ここでは3つ目の特定の場所を指定する場合の方法です。
こちらも非常に簡単で、Windowsの「ディスクトップ」や「ゴミ箱」、特定の「ファイルフォルダー」を指定することができます。 消えてしまったファイルの位置がわかるのであればこの「特定の場所から回復する」という項目から復元作業に入ると復旧ファイルを早く見つけることができます。
逆に、消えたファイルがどこにあるかわからない場合は論理ドライブやデバイスから全体を復元スキャンを行い、スキャン後に修復できるデータの中から「検索」でファイルを絞り込むことで特定のファイル名やファイル形式のものを抽出することができます。その代わり、データ量が膨大になるためスキャン時間が伸びる傾向にあるため、場所やファイル名がわかってる場合は特定の場所から回復させたほうが要する時間も短く復元できるでしょう。
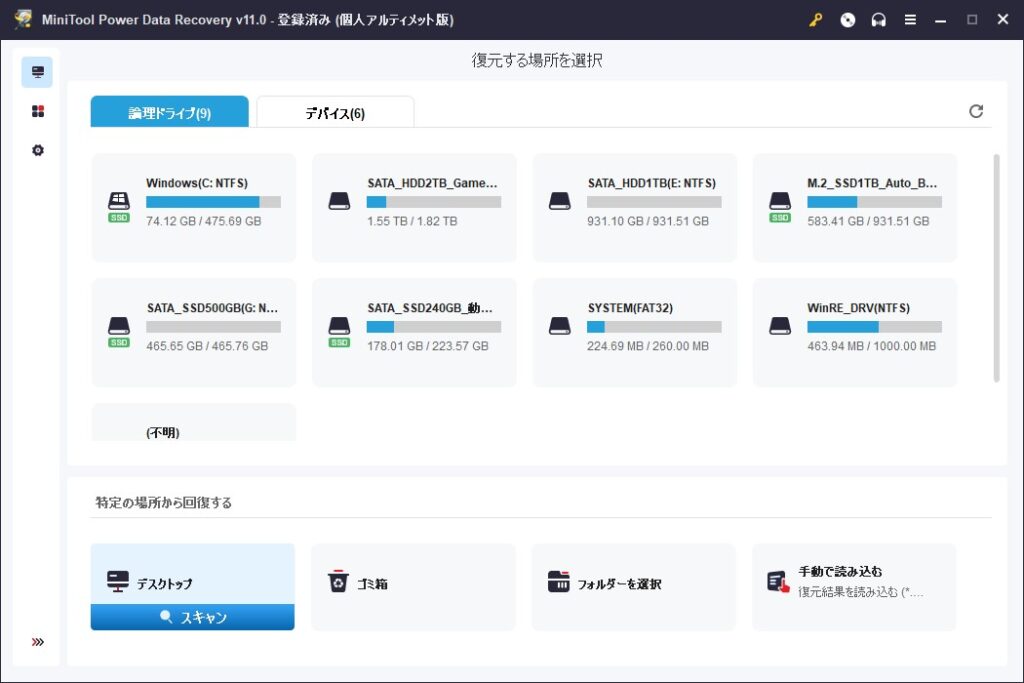
スキャン後の操作方法は3つ全て同じなので復元作業に困ることは殆どありません。 操作方法自体を共通化しているため、ファイル操作に慣れていない人やパソコンに詳しくなくても操作できるように作りこまれている点はとても素晴らしいと思います。
基本的に復元できるものはデータが上書きされていないものだけになりますので、データ削除の直後や破損に気が付いた直後のほうが回復率は上がります。 復元リストに表示されるものは高確率で復旧できるので慌てず慎重に作業を行っていただくことで回復率も高くなります。
下の例では、Youtubeの徒然雑草チャンネルで作成している動画データの復旧可能データが表示されています。 2か月前に削除した動画ファイル「DSC_000*.MOVE」の4つのファイルは何の問題もなく復元することができました。2か月間に様々なファイルを削除したりしていますが、運よく復元できましたが、これもこの復元ファイルが無ければできなかったことかもしれません。
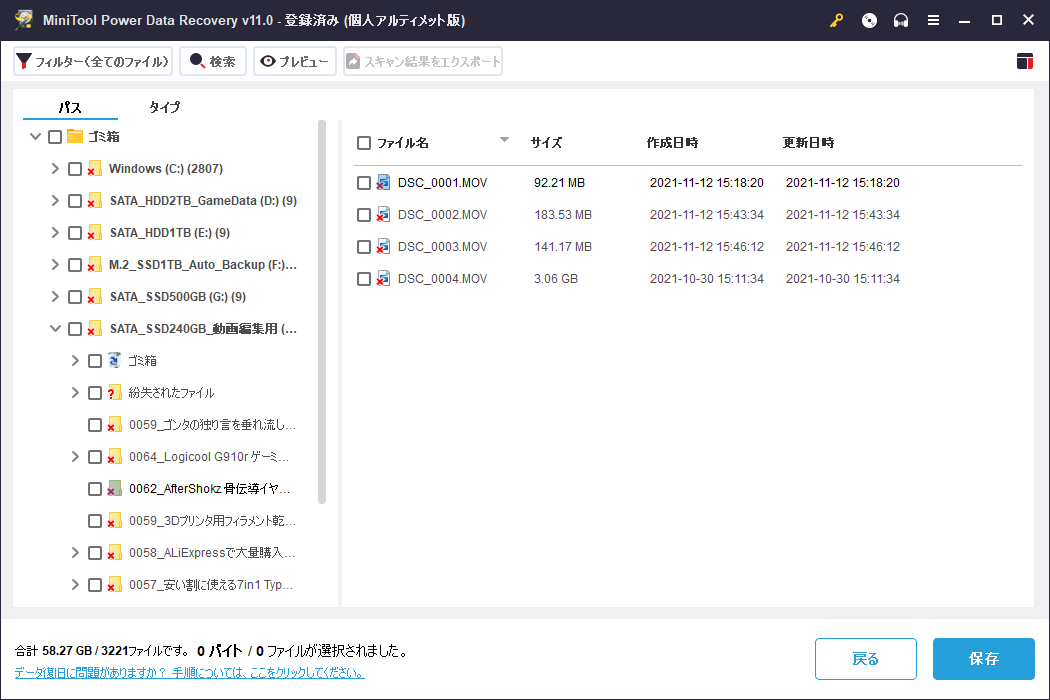
運が良ければ数か月前のファイルも復元できる場合もあることがわかりましたが、なるべくデータの上書きが無いようにすることが100%復旧につながります。
ゴンタの場合、データを誤って消したりディレクトリフォルダの移動でミスったり、撮影動画の損傷など様々なことが1年のなかで数回は発生するので、この復元復旧ソフトウェアを永年ライセンスで1本使えるようにしています。
いざという時に使い慣れた復元復旧ソフトウェアを手元に持つことで、慌てずに速やかに元に戻すことができるのでパソコン作業が多い人や、メモリカードなので大量のデータを受け渡ししている人などは手元に置いておいていつもパソコンにインストールしておくとよいのではないでしょうか。
失ったデータはお金では買えられないほどのものであることが多いので、ぜひMiniTool® Power Data Recoveryを手元に置いておくとよいかもしれません。
今回紹介したのはWindowsバージョンですが、AppleのMacintosh (Mac)でもファイルが公開されていますので、Mac環境の方でもこのソフトウェアを使用する事ができます。
MiniTool® Power Data Recoveryはこちら
ユーティリティソフトウェアも便利なソフトウェア
MiniTool® Power Data Recoveryのソフトウェアにはユーティリティツールが準備されています。
このユーティリティファイルにはPower Data Recovery BootableソフトウェアとMiniTool Video Repairがダウンロードできるようになっています。
Power Data Recovery Bootableはクラッシュしたり故障したOSからデータを回復させるためのメディア起動型の回復・復旧ソフトウェアです。
MiniTool Video Repairは様々なファイル形式の動画ファイルが損傷し開けなくなったり、部分的にデータが壊れて動画に不備がある場合にリペアすることができる無料ツールです。
ファイルの動作等をYouTube動画を作成してみました。
最後に・・
同じような機能を有するリカバリソフトウェアは無数に存在しますが、MiniTool® Power Data Recoveryというソフトウェアは使い勝手の良さと軽快に動くソフトウェアで、一番特徴は使いやすさを表に出したソフトウェアです。
1GBまでのリカバリであれば無料で使用でき、製品版としては30日間の返金保証があったり、年中無休の技術サポートを受けれたりできる面でも利用者にはメリットがあります。
ゴンタのようにファイルを年に1度は吹っ飛ばしてしまう事象があるユーザーには持っていて損はないソフトウェアですので、修復・復旧ソフトウェアをお探しならMiniTool® Power Data Recoveryを試してみてください。
MiniTool® Power Data Recoveryはこちら





![【Amazon.co.jp限定】タオル研究所 [ボリュームリッチ] #003 フェイスタオル スモーキーブルー 5枚セット ホテル仕様 厚手 ふかふか ボリューム 高速吸水 耐久性 綿100% 480GSM JapanTechnology](https://m.media-amazon.com/images/I/513GA5KvQRL._SL160_.jpg)







