
「まさか」より「もしも」で備えるEaseUS Todo Backup Home
こんにちは! ゴンタです。
皆さんは普段使っているパソコンのファイルやデータはどのようにバックアップしてますか?
多くの方はバックアップは取っておらず、パソコンのディスクトップの上に作成した様々なファイルを置いていたり、ドライブに整理して保管されているのではないでしょうか?
ゴンタは事業用のデータなど様々なデータを扱うため、データの保管はPC上にはほとんど保管せず家庭のLANネットワーク上に構築したRAID5で構成されたNASサーバに一括して保管しています。 これはデータのバックアップをRAID5の規格によって複数のドライブを利用して構築していますが、これ以外にNASサーバー自体のデータ差分バックアップも行っています。
一般家庭でRAIDを組んだNASシステムをさらに差分バックアップ管理しているユーザーはほとんどいないとは思いますが、私の場合は過去にデータを飛ばしてしまい、家族の写真やデータを復旧してくれと頼まれたことが何度かあったため、バックアップの大切さを感じたために結構な金額を投入してバックアップ環境を構築しています。
皆さんのパソコンでも「まさか」データが壊れたり読み込みできない・削除してしまったなんてことにはならないと思うかもしれませんが「まさか」は意外と発生しやすく、「もしも」を考えた普段の対応が非常に大切です。
そのうえでEaseUS Todo Backup Homeというソフトウェアを使用したバックアップ環境の構築は「もしも」の時の頼れるソフトウェアとなるのでご紹介したいと思います。

EaseUSという会社について
EaseUSは、2004年に創設されデータ管理領域に特化したソフトウェアのリーディング開発会社。
主にデータリカバリ、データバックアップ、パーティション管理、システム最適化などのソフトウェアを開発し、世界160以上の国と地域に数千万の利用者と1.2億回のダウンロードを誇る大手企業です。
姉妹ソフトウェアには以下のような有名なソフトウェアを提供しています。
- EaseUS Todo PCTrans Pro PC引っ越し/データ移行ソフトウェア
- EaseUS MobiMover iPhoneデータ移行ソフトウェア
- EaseUS Disk Copy Pro PC・OS移行ツール
- EaseUS Partition Master パーティション管理ソフト
- EaseUS Todo Backup Home データバックアップ管理ソフト ←今回紹介するソフトはこれ!
- EaseUS Data Recovery Wizard PCデータ復旧ソフト
- EaseUS Mobisaver iPhone/iPad/iPod touchのデータ復旧ソフト
これ以外にもSQLサーバ群のバックアップや管理ソフト、Macintoshモデルの復旧ソフトなど様々なソフトウェアを世の中に送り出していますので無料試用トライアルのソフトウェアをダウンロードする際は安心してダウンロードできます。
EaseUS Todo Backup Homeを公式サイトからダウンロードはこちら
EaseUS Todo Backup Homeの動作環境
EaseUS Todo Backup Homeの動作環境ですがさらっとまとめました。
このソフトウェアで対応できるOSやメディア形態など、目的となる構成がなかなかわかりずらいので、下記を参照してご自分の要求を満たしているか先ず確認しましょう。
動作環境:Windows
Windows 10、Windows 8.1、Windows 8(32ビット & 64ビット)、Windows 7 SP1、Windows 7(32ビット & 64ビット)、Windows Vista(32ビット & 64ビット)、Windows XP Home 及び Professional(32ビット & 64ビット)
ハードウェア構成と対応可能な機器
Parallel ATA (IDE) HDD、Serial ATA (SATA) HDD、External SATA (eSATA) HDD、SCSI HDD、SCSI、IDEおよび SATA RAID コントローラの全てのレベル、RAID構成(ハードウェアRAID)、IEEE 1394 (FireWire) HDD、USB 1.0/2.0/3.0 HDD、MBR及びGPTハードディスクなどの大容量HDD(EaseUS Todo Backupは最大16TBまでのHDDに対応し、32個までのディスクもサポートできます。)
ブータブルメディアを作成の場合
CD-R/RW、DVD-R/RW、DVD+R/RW、またはDVD+R DLドライブが必要
EaseUS Todo Backup Homeの無料試用版と有料の違い
EaseUS Todo Backup Homeはデータのバックアップソフトウェアですが、30日間トライアル試用ができる無料バージョンと有料版との簡単な違いは以下の通りです。
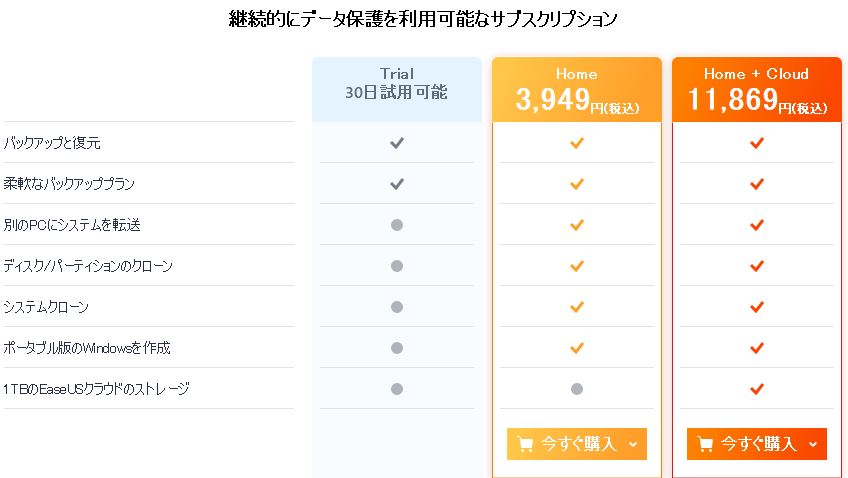
EaseUS Todo Backup Homeを公式サイトからダウンロードはこちら
EaseUS Todo Backup Homeでできること。
EaseUS Todo Backup Homeはドライブ丸ごとバックアップやパーティション単位でのバックアップのほか、一般的にメジャーなファイルやディレクトリ指定でのバックアップなどができます。
下記にザクっとしたEaseUS Todo Backup Homeでできることを挙げてみたいと思います。
- Outlookメールのバックアップと復元
- スケジュールに基づくバックアップ
- Eメール通知、プレ/ポスト・コマンド、オフサイトコピー、イベントベースのスケジュールバックアップ、一部のファイルを除外してバックアップ
- 他のPCへのシステムの移行(新しいパソコンへのシステム移行)
- 完全/増分/差分バックアップ
- システム/パーティション/ファイルのバックアップと復元
- ディスク/パーティションクローン、SSD/HDDへのOSの移行
- MBR、GPTディスク、ハードウェアRAID、UEFIブート、WinPEブータブルディスクへの対応
- 仮想環境またはVMwareへのシステムの移行
- クラウドストレージへのバックアップ(DropBox/GoogleDrive/OneDrive)
システムバックアップ
現在使用中のOSを特定のバックアップ先にバックアップすることでOSの不具合が発生したときにリカバリをする。
ファイルバックアップ
PCに保存されているファイルやフォルダーを任意に選択してバックアップを行う。
ソフトウェアの設定により自動的に定期的なバックアップを行うスケジューリングができる。
ディスクパーティションバックアップ
PCに接続されている記憶メディアのパーティションを任意に選択しクローンの作成や他のドライブへバックアップを行うことができる。
ブータブルディスクの作成
システムクラッシュや予想外のオペレーティングによるシステムの障害が発生した場合に備えてブータブルディスクは、ディザスタリカバリを行うためにUSBメモリまたはCD-R/ DVD-Rでブータブルディスクを作成することができる。
※EaseUS Todo BackupはWinPEとLinux二つの起動ディスクのバージョンを提供。
EaseUS Todo Backup Homeを公式サイトからダウンロードはこちら
EaseUS Todo Backup Homeは直感的で使いやすい
EaseUSのソフトウェア全般に言えることですが、操作画面(UI)のわかりやすさは共通しているためEaseUS Todo Backup以外の姉妹ソフトでもユーザーは直感的な動きができるため、自分のやりたいことを対話形式っぽく進めることで初めて使う方や知識が無い方でも扱いやすいのだと思います。
下の画像はEaseUS Todo Backupを起動した最初の画面ですが、何をやりたいのか?を選んで進むだけでバックアップだったりパーティションのバックアップなど簡単に指示ができます。
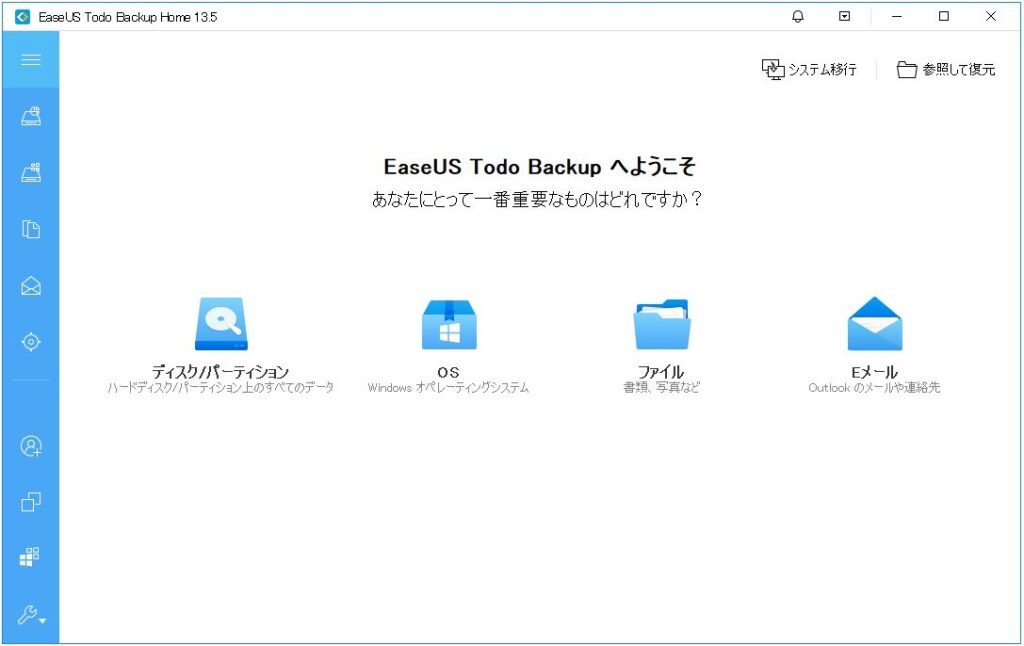
EaseUS Todo Backup Homeを公式サイトからダウンロードはこちら
EaseUS Todo BackupでWinPEブータブルを作る大切さ
「Windows PE」は、Windowsの起動や動作に不具合が出た場合に緊急時に用いるWindows環境です。
たとえば、ハードディスクからWindowsが起動しなくても、コンピューターのBIOS設定をCDやUSBメモリから起動できるように設定し、CDやUSBメモリに入っている「Windows PE」を起動して復旧を試みることができます。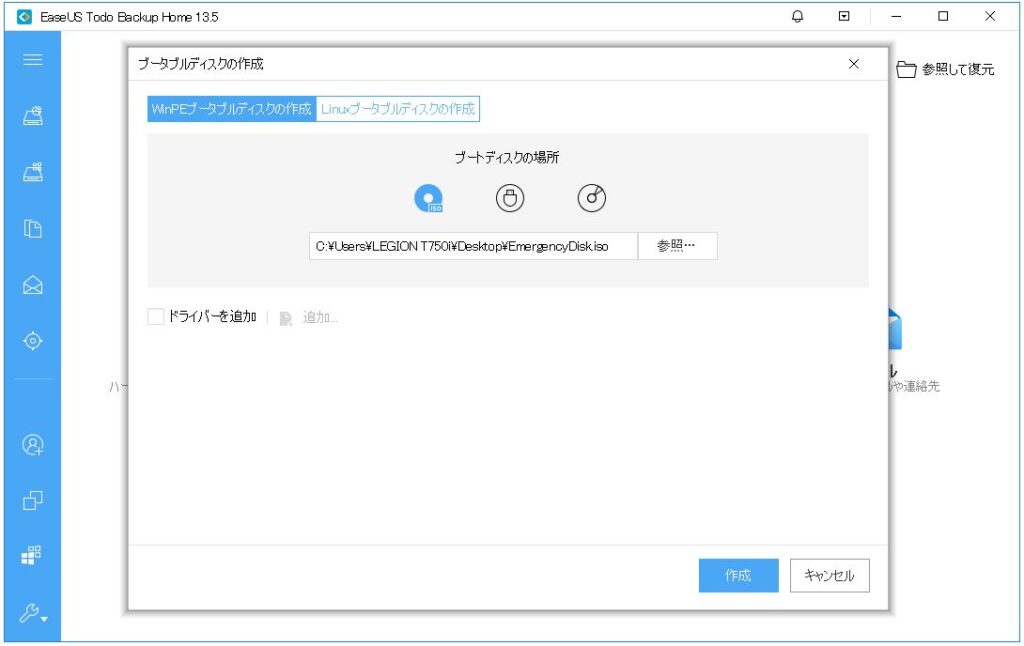
逆に言えば「もしも」の備えとしてCDやUSBメモリに「WinPEブータブル」を作成しておくことで、これから起こりうるWindowsのトラブルに備えを作ることになりますので、「まさか」という事態を極力少なくすることができるのでWindows系パソコンをお使いの方は是非、EaseUS Todo Backupを手に入れたらまずは一番最初に「WinPEブータブル」を作成することを強く提案します。
EaseUS Todo Backup Homeを公式サイトからダウンロードはこちら
EaseUS Todo Backupでバックアップのスケジュール化ができる。
EaseUS Todo Backupではファイルやフォルダのバックアップに対してスケージュールを組めたりしますが、ディスクの丸ごとコピーやパーティションのコピーに対してもスケジュール設定を行うことができます。
バックアップのタイミングを時間を指定したワンタイムバックアップの他に毎日/毎週/毎月やイベント毎に差分なのか完全なのか増分なのか設定することができるので一度設定してしまえば気にせずWindowsパソコンを使用している間に設定条件が満たされたとき指定のバックアップをバックグランドで実行してくれます。
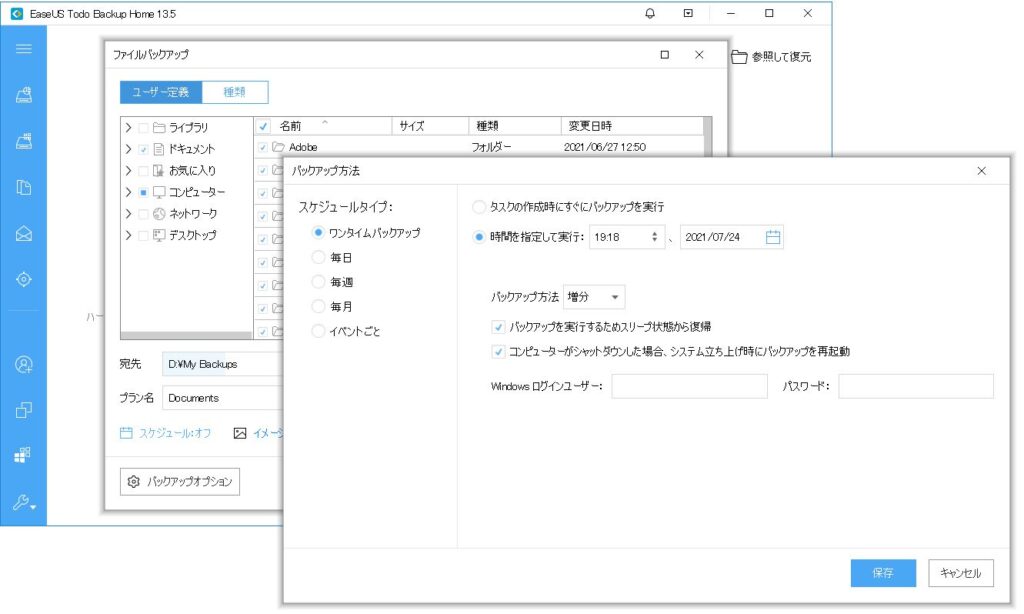
EaseUS Todo Backupで自動化されたバックアップはおススメ!
EaseUS Todo Backupの機能はまだ紹介しきれていませんが、バックアップの設定などは非常に簡単なのは理解してもらえたと思います。 EaseUS Todo Backupで自動化されたバックアップはタスクとして実行されるためWindowsコンピュータを起動のたびに手動でバックアップをとるまたはバックアップを実行させるアクションは不要となります。
設定してしまえば放置していてもバックアップが構築され、いざ問題があっても復元できるシンプルなバックアップができるEaseUS Todo Backupを永久ライセンスも取得するのも良いかもしれません。
紹介できなかったその他の機能については詳しく公式ページに記載されているのでさらに深く調べてみることをお勧めします。
実際に試用版を使ってみて、その使い心地の良さと機能の充実さを試してみて下さい。
EaseUS Todo Backup Homeを公式サイトからダウンロードはこちら





![【Amazon.co.jp限定】タオル研究所 [ボリュームリッチ] #003 フェイスタオル スモーキーブルー 5枚セット ホテル仕様 厚手 ふかふか ボリューム 高速吸水 耐久性 綿100% 480GSM JapanTechnology](https://m.media-amazon.com/images/I/513GA5KvQRL._SL160_.jpg)







