
- 動画編集制作ソフト Wondershare Filmoraがあまりにも使いやすいという事実。
- Wondershare FilmoraとAdobe Premiere Proについて
- Filmoraの無料バージョンと有料バージョンの違いについて
- 長編動画からSNS動画、Tiktokなど幅広く使えるのがFilmora!
- パソコンでデータが多い長編動画も軽快に動くFilmora
- Fimoraはよく使う機能を簡単に選んで自分好みにカスタマイズするだけ!
- Filmoraの編集画面は1画面でできる。
- Filmoraでモーショントラックとモザイク追従ができる。
- Filmoraにはスクリーンレコーダーが充実している。
- 高額なAdobe Premiere Proか軽快に動く操作性の良いFilmoraどちらを選ぶか?
- Wondershare Filmora 紹介動画を作ってみた。
動画編集制作ソフト Wondershare Filmoraがあまりにも使いやすいという事実。
こんにちは! ゴンタです。
今回はWondershareのFilmoraという動画編集ソフトの紹介をしたいと思います。
ゴンタは普段、AdobeのCreative Cloudで年間サブスクリプション契約を行っており、Amazonの年2回ある大型特価プライムセールに合わせて値引きされたAdobe Creative Cloudのライセンスを毎年購入しています。 Adobe Creative Cloudで使用しているソフトウェアは複数あり、PhotoshopやIllustratorはお客さんからのデザイン受領や送付で使用しますし、Youtubeの動画編集はPremiere Pro、音声編集はAudition、Web系はDreamweaverというような利用をしていますので、ほぼAdobe(アドビ)の信者です。
そんなアドビ信者のゴンタですが今回、動画編集制作ソフトWondershare Filmoraで有名な株式会社ワンダーシェアーソフトウェアさんからソフトウェアの提供を受け製品レビューの依頼をいただきました。 フリーライターのゴンタはアドビ信者ですから、ほとんど使った経験が無い動画編集ソフト”Filmora”(呼び方:フィモーラ)の最新バージョンであるFilmora11.3をゴンタ独自の目線で実際に使ってソフトウェアレビューをしたいと思います。
※ソフトウェアを提供いただきました株式会社ワンダーシェアーソフトウェア様には、この場をお借りして感謝申し上げます。
この記事ではゴンタが商品レビューを行い、良い点・悪い点・改善点など個人的評価を忖度なく記事にしております。
動画編集ソフトウェア選びをされている方や、動画の編集・動画制作を初めて行う初心者の方の参考になるように、なるべくわかりやすく紹介したいと思いますが、とても機能が多いので部分的な紹介になってしまいますので、詳しい内容についてはリンクしているページでご確認ください。
Wondershare Filmoraのメーカーページはこちら
この紹介ページで使用している画像やサムネイル、記事内容の引用は全て株式会社ワンダーシェアーソフトウェア様の許可を得て掲載しておりますので、他サイトへの引用や動画、画像を使用する事は著作権法違反となりますのでご留意ください。
Wondershare FilmoraとAdobe Premiere Proについて
動画編集ソフトウェアのFilmoraを販売しているWondershareという会社ですが、2003年創設の比較的新しい会社です。動画編集に興味がある人々からは有名な動画編集ソフトFilmoraの存在を必ず知っているぐらい有名なソフトウェアです。
※利用ユーザー数はなんと8,500万人を超えているらしい・・・ すごい。
会社名にもある通り、Wonder(あたらしいもの)をShare(共有する)といった意味があるように日々進化をしている企業でもあります。 今回は業務用としてもかなりのシェアをもつAdobe Premiere Proと比較するわけですが、動画を編集し自分だけの動画に作り上げるという作業においては同じジャンルの製品という事になります。
ゴンタはPremiere Proを使用していますが、率直な話として動画の編集をPremiere Proで行いYoutubeで公開しています。 Youtubeを始めたころはCyberLinkのPowerDirector365を使用したことがあります。 その際にFilmoraも参考にしたのですが、当時はモザイク追従などできなかった関係でPowerDirector365を採用しました。動画編集を行うたびに動作が重くなりハングアップすることが多かったためにその後、Adobe Creative CloudのPremiere Proを使うことになった経緯があります。
Premiere Proは業務用として映画やテレビ局などで使用されていることは多くの人が知っていると思いますが、このPremiere Proは多くのことができる反面、操作を覚えることやAdobe製品群との組み合わせを理解しなければより複雑な動画を作成することは難しく、AdobeのAfterEffectなどPremiere Proと連携するAdobeソフトウェアなどの操作を覚えて使いこなす必要性があります。 操作を覚え、使いこなせれば素晴らしい動画を作成することはできますが、それには高額な年間使用料がかかること、動画制作に関連する多数のAdobeソフトウェアの習得が必要となってきます。
単刀直入に先に結果を書いてしまいますが、ゴンタのYoutube動画制作レベルで考えた場合、もっと複雑な動画であっても”Adobe Premiere Pro”でなければならなかった理由というものはそれほどなく、「WondershareのFilmora」で充分にやりたいことができて、軽快な動作と直感的な操作方法で操作しやすく使いやすいソフトウェアというのが感想となります。
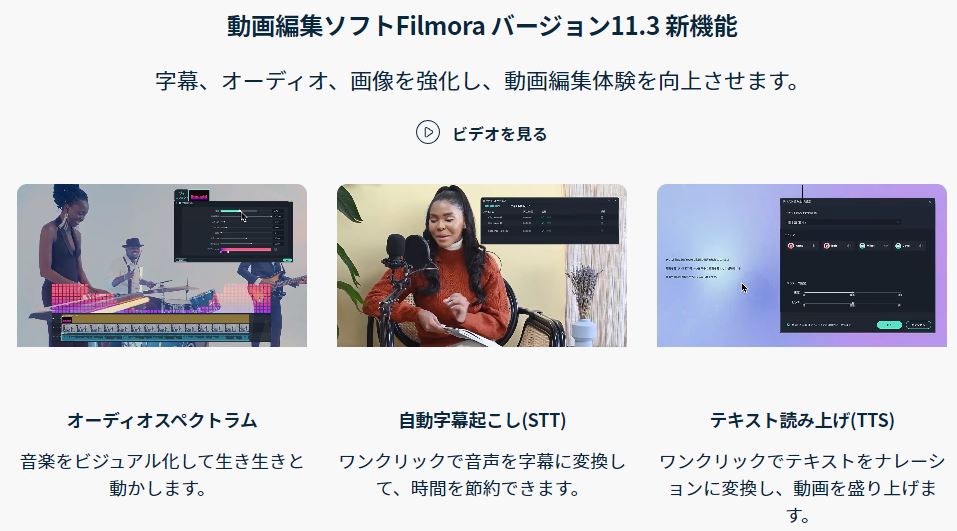 ※Sauce:Wondershare Filmora11.3 web Page Capture Image
※Sauce:Wondershare Filmora11.3 web Page Capture Image
今回、執筆時点でWondershareのFilmoraはバージョン11.3となりPremiere Proでしか使えなかった機能の「自動文字起こし」「テキストの読み上げ」機能が付加されたことはVlog・Vtuberの制作を行っている人々は非常に魅力的な機能になったのではないでしょうか。 「自動文字起こし」「テキストの読み上げ」機能は高級ソフトの領域であったものをFilmoraに搭載されたことで制作負担を抑えることが可能となりました。 この新しい機能は”Filmora”の存在意義を大きく前進させたバージョンアップ”となっており、これから動画編集ソフトを購入検討する人々においては購入条件のキーワードとなるといえるでしょう。
ゴンタは今回のFilmora商品レビューで使用することになりましたが、ソフトウェアの動作が非常に軽快であり、簡単に文字編集やタイトル編集機能で文字飾りやEffectが使えるので、Premiere ProとFilmoraの双方で組み合わせて使うようになりました。
結果的には忖度なしに、もうWondershare Filmoraが手放せないソフトウェアになりました。
Wondershare Filmoraのメーカーページはこちら
Filmoraの無料バージョンと有料バージョンの違いについて
動画編集ソフトWondershare Filmoraはオンラインで無料でダウンロードできますが、無料バージョンから有料バージョンに切り替えることができるので、無料バージョンで充分操作を理解して使える機能を堪能してから有料バージョンに切り替えるとよいでしょう。
Wondershare Filmoraの動画編集レベルは視認性や直感的な操作が行えるUI(ユーザーインターフェイス)を備えているため、初心者の方にはとても入りやすいソフトウェアとなっていますが、初心者以外のビギナーや上級者においても幅広く使えるソフトウェアなので「最低限の機能」~「上級ソフトウェアの機能」まで日々、進歩しているソフトウェアとなっています。
無料版と有料版の違いですが、出力する動画に「透かし」(ウォーターマーク)が自動的に入ってしまうことです。
無料版をインストールしてから3日間はスピードランプ機能とキーフレーム機能がお試し利用が可能となります。
- スピードランプ機能
映像の速度に緩急をつける、映像の一部をスローモーションにしたり、スピードアップさせる機能 - キーフレーム機能
タイムライン上にあるクリップ・画像・その他のメディアファイルに対して、ある時点における大きさや位置、回転、不透明度などをキーフレームを付けて記録し、別の時点で同様のことをすることで2点間の差を自動で補完することで自然な動作のアニメーションを制作できます。
無料バージョンでできる機能は有料バージョンと同じですから、導入検討者がWondershare Filmoraを使い倒して、製品に納得してから購入できるので、「買ってみたけど欲しい機能が無かった・・」とか「実際使ってみたけど思うことができなかった」というようなことにはならない点でWondershare Filmoraは導入検討者には良い点だと思います。
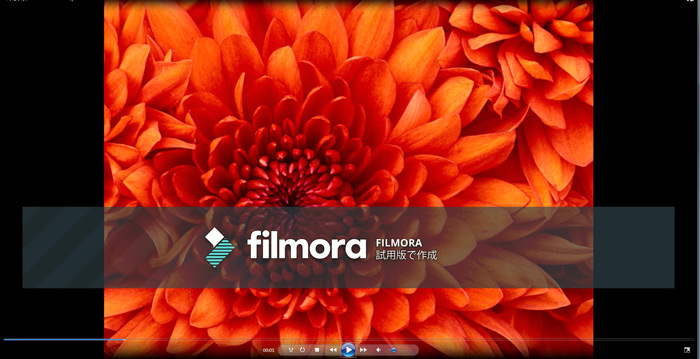
※Sauce:Wondershare Filmora Watermark web Page Capture Image
無料版に入る「透かし」ウォーターマークは出力する動画に大きく入ってしまいますので、透かしを取り除くことはできませんから、無料バージョンで作成した動画データも有料バージョンに切り替えれば、透かし無しで出力することが可能となります。
Wondershare Filmoraのメーカーページはこちら
長編動画からSNS動画、Tiktokなど幅広く使えるのがFilmora!
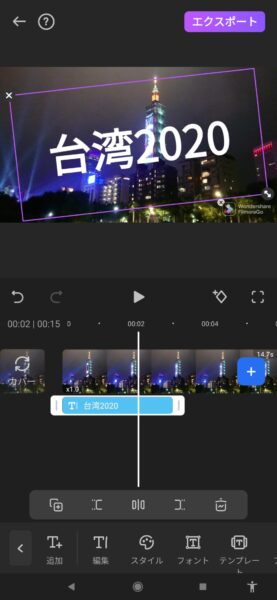
動画編集を行いたいユーザーがどの動画編集ソフトウェアを使うか、使いやすいソフトを探してこのページに来ることがほとんどだと思いますが、Wondershare FilmoraはYoutubeへの動画投稿や、結婚式や学校行事のほか会社でのプレゼンテーションなど長編動画などを使用する人も多いと思います。 ガシガシ編集してYoutubeに投稿したりイベント系の動画制作・編集に場合はWindowsやMacintosh(Mac)のパソコン用ソフトウェアを使用することになります。
SNSやTwitter、TikTokなどショート動画についてもWondershare FilmoraはIOS・Android向けにWondershare FilmoraGoというアプリを配信しており、動画にモザイクをかけたりショートムービーを製作したりできるのでパソコンでもスマートフォンでも両用できるのがWondershare Filmoraの素晴らしいところです。
スマートフォン用のアプリですが、Android端末向けのWondershare FilmoraGoの評価は高く、ここでも安定的な動作と操作性の軽快さが人気を呼んでいるようで利用者も5000万人を突破する人気Appソフトウェアとなっています。
ちなみにスマートフォン用のWondershare FilmoraGoは著作権フリーの音楽や効果音のライブラリを使用する事ができますし、事前に用意されたステッカー機能、動画テンプレート集に多くのテキストフォントと文字効果、動画の分割表示にトリムカット、アニメーション操作、トランジションといったほぼすべての機能をカバーしているのでショートYoutubeやTikTokなどを簡単に素早く作成し投稿できるのが魅了なアプリです。
※Wondershare Filmora GoとPC版 Filmoraとは互換性がありませんので、MP4などのデータとして出力してPC版FilmoraでMP4動画データとして取り込むとよいでしょう。
Wondershare Filmoraのメーカーページはこちら
パソコンでデータが多い長編動画も軽快に動くFilmora
動画編集で一番困ることといえば、データ量が多い動画データにEffect(エフェクト)や文字装飾、テロップ入れなど様々な要素を入れることでどんどんソフトウェアの動作が重くなってきます。 先に挙げたPowerDirectorというソフトは30分程度の動画を複数分割を繰り返すとハングアップをしたり動作が遅くなったりして使い物になりませんでしたが、Wondershare Filmoraではそのような動作が重くなるような問題もなく、編集作業で軽快に動くのでせっかく作った動画がソフトウェアがハングアップして消えてしまうといった問題もありません。
ゴンタが使ってみたWondershare Filmoraの感想で出てくる最初の言葉として”動作が軽い”、そして”わかりやすい”ことで、この要素は動画編集ソフトウェアを使う上で重要なファクターでもあります。
上で紹介している動画はWondershare Filmora11.3をインストールして最初に作ったサンプル用の動画です。
2019年1月1日、世の中がまだコロナウィルスが蔓延する直前の台湾ハッピーニューイヤーのイベントを撮影したものですが、Filmoraの操作も良く分かっていないゴンタが、たった数分で作成したものです。
いとも簡単に編集できてしまうところがFilmoraのすごいところです。 こういったエフェクトや文字入れがすんなりとできてしまうし、動作が重くなることもなく操作性が良いのでこれから動画編集を始める方はWondershare Filmoraでよいのではないでしょうか。
このWondershare Filmoraの紹介ページのタイトルにしている【動画編集制作ソフト Wondershare Filmoraがあまりにも使いやすいという事実。】というのはお判りいただけたと思うのですがいかがでしょうか。
Wondershare Filmoraのメーカーページはこちら
Fimoraはよく使う機能を簡単に選んで自分好みにカスタマイズするだけ!
Wondershare Filmoraの最大の特徴は、いかに「素早く簡単に動画を編集する」という視点で作りこまれた動画編集ソフトであるという事です。 ゴンタは普段の動画はほぼ100% Adobe Premiere Proを使っていますが、基本的に何でもできるのがPremiere Pro。 しかし何でもできる反面、ソフトウェアの設定項目は数多くあって、自分が表現したいものをパーツとして作成し、そのカスタマイズしたパーツを組み合わせて動画を作成するので文字の装飾やデザイン画像など作る作業が別途、必要となってきます。
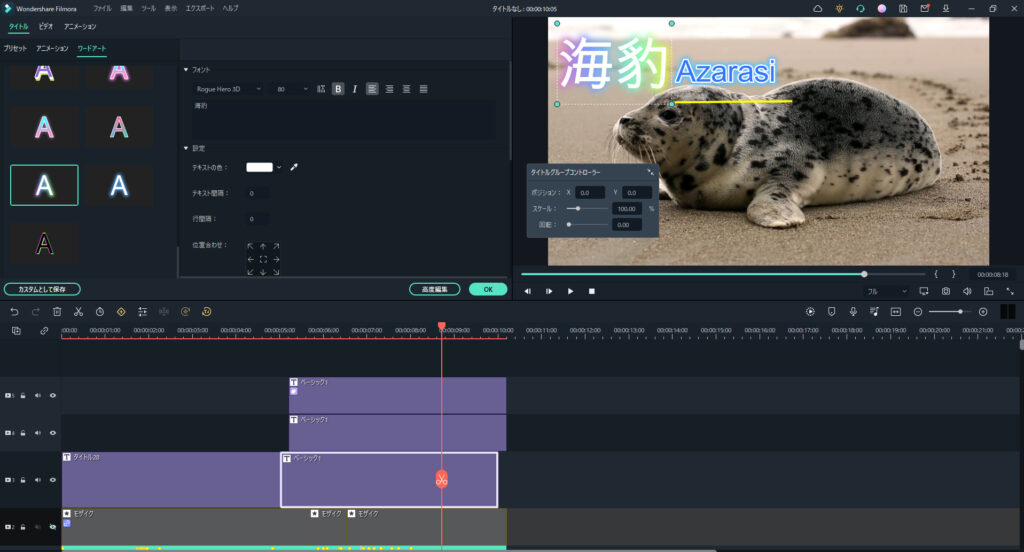
Wondershare Filmoraの場合、あらかじめさまざまな文字装飾やタイトルテンプレート、そして動画と動画をつなぐトランジション、エフェクト機能などを選ぶことができます。 実際の動きをサムネイルビュー(効果のプレビュー)で効果の確認をしてから、動画に効果をかけるといった視覚的な選択方法があるのが強みと言えます。 動画編集を簡単にできる分だけ、Filmoraの機能はAdobe Premiere Proと比較すると制限されてしまいますが、見方を変えるとプロ仕様のPremiere Proで動画を作る時間は全ての機能を熟知し、動画に取り込むイメージやEffectなど様々なパーツを準備したうえでの製作時間となるので、Wondershare Filmoraはそういった操作を簡略化して作りこみ要素をテンプレート化するといった「わかりやすさ・視認性」で時間をかけずに作れるため、知識が無くても比較的簡単に動画編集ができます。
Wondershare Filmoraのメーカーページはこちら
Filmoraの編集画面は1画面でできる。
Wondershare Filmoraの操作画面は基本的に1画面ですべての操作ができるように設計されており、操作方法も簡単である割に、カスタマイズ用の操作ウィンドウも作りこまれていて、ディスクトップパソコンやノートパソコンなど操作する環境を選ばないのが特徴といえます。
逆にAdobe Premiere Proの場合、1画面でも操作はできますがエフェクトや文字や図形の様々な効果といった踏み込んだカスタマイズを行う場合、1画面では操作は難しいためディスクトップパソコンで2画面操作が便利になってきます。ノートパソコンで編集されている方も多いとは思いますが、最近ではモバイルディスプレイの普及も手伝って動画編集をノートパソコンやディスクトップパソコンで2画面化して使う人が多くなっています。 それだけPremiere Proには設定項目が多くあり、何でもできる=複雑化しているともいえるかもしれません。
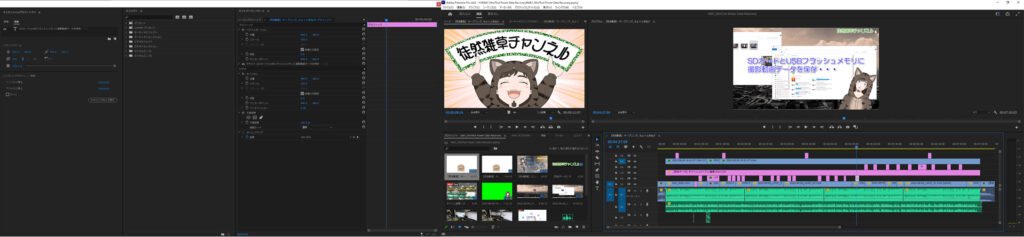
上記の画像はPremiere Proの編集画面ですが、ワイドディスプレイで2画面表示をして編集を行っている画像となっています。 見てわかるとおり、Premiere Proでの動画編集はできる機能が多いために操作設定ウィンドウが複数あります。 Filmoraのようにカスタマイズするほどトラックが増えるといったことなく、一つのトラック上で様々なカスタマイズができるため、カスタマイズを編集や効果設定をするために別途設定ウィンドウが表示されるといった状態で、画面上にたくさんの設定ウィンドウを表示しています。結果的に情報量が多くなりマルチディスプレイ化してしまう傾向にあります。
その点ではWondershare Filmoraは操作画面も洗練化されており、1画面で軽快に動作する点では動画編集する環境を選ばない仕様が良いと思います。
Filmoraでモーショントラックとモザイク追従ができる。
ゴンタが動画編集ソフトを探していたのは2019年頃ですが、そのころはWondershare Filmoraはバージョン8か9だったと思います。 そのころAdobe Premiere Proしかモーショントラックにモザイクを入れることができなかったように思います。 Filmoraを選択しなかったのはこのモーショントラックとモザイク追従の条件が満たされなかったためです。
モーショントラックとは特定の動画の範囲を認識し、自動的に追従して文字やイラストなどを動きに合わせて表示し続けるトラッキングの機能のことで、この機能を応用したものがモザイク追従機能となります。 ゴンタの場合、Youtubeでは世の中の平和のためにブサ顔を晒さないよう特に注意していますが、動画に入り込んだ場合は顔全体を動画の動きに合わせてモザイクすることが求められます。 Premiere Proには強力なモーショントラッキングと選択範囲を四角・丸といった形状以外に任意の範囲(輪郭縁取り)をマスクすることもできるため、形を選ばないモザイクを入れることができるためPremiere Proを愛用しています。
Wondershare Filmoraはバージョンアップを重ね、最新の11.3にはすでにモーショントラックとモザイク追従ができるようになりました。 トラッキングも複数の追従指示ができるようになりましたので、動画編集ソフトを探している人にとっては選択肢の大きなファクターになったのではないでしょうか・・・。
モーショントラッキングとモザイク追従はできるようになりましたが、Filmoraとしては簡単にできるようにすることを重視しているため、PremiereProと比較した場合につぎのような残念な部分もあったりします。 例えばモーショントラックやモザイク追従を複数設定する場合、Premiereではもとになる1つの動画トラックに対してモーショントラック+モザイクの設定を複数できますが、Filmoraの場合は動画1つに対してモーショントラック+モザイク追従となっているため、複数分だけトラック数が増えていく形になります。 トラックだらけになってしまう傾向がFilmoraを使っていると多く発生するので今後の改善に期待したいと思います。
あわせて、Premiere Proではモザイク追従は自分で選択した範囲(自由曲線範囲)を設定できますが、Filmoraでは残念なことに四角しか設定できないため、顔の輪郭などを指定することができず自由性が失われていることも今後の改善に期待したいところです。
しかしながらモーショントラッキングの自動追尾の自動判定も精度が良く、トラッキングポイントがズレてもとても簡単に修正することができるので、この機能が欲しい人は無料版で納得がいくまで使ってみてください。
Wondershare Filmoraのメーカーページはこちら
Filmoraにはスクリーンレコーダーが充実している。
Wondershare Filmoraの機能の中にはビジネス要素でよく使うものの一つとして、パソコンのディスクトップやいろいろなソフトウェアなどの操作画面などを取り込む際に使用するスクリーンレコーダーまたはスクリーンキャプチャがあります。このスクリーンレコーダー機能は簡易的な物が付属している動画編集ソフトもありますが、大抵は専用ソフトウェアを購入することになります。
しかし、Wondershare Filmoraには”スクリーンレコーダー”機能が付属しており、画面上のフルスクリーンや特定のウィンドウなどを音声入力ソースを指示して録画できる機能があります。 録画で気になるフレームレートですが任意にレートを選択することができ、12~60fpsまでのフレームレートを選択することができます。
録画する際の画質設定も高画質モードがあったり、マウスクリックのカラーを変えたりできますので非常に便利な機能が標準で使えるのも動画編集者にはありがたい機能です。
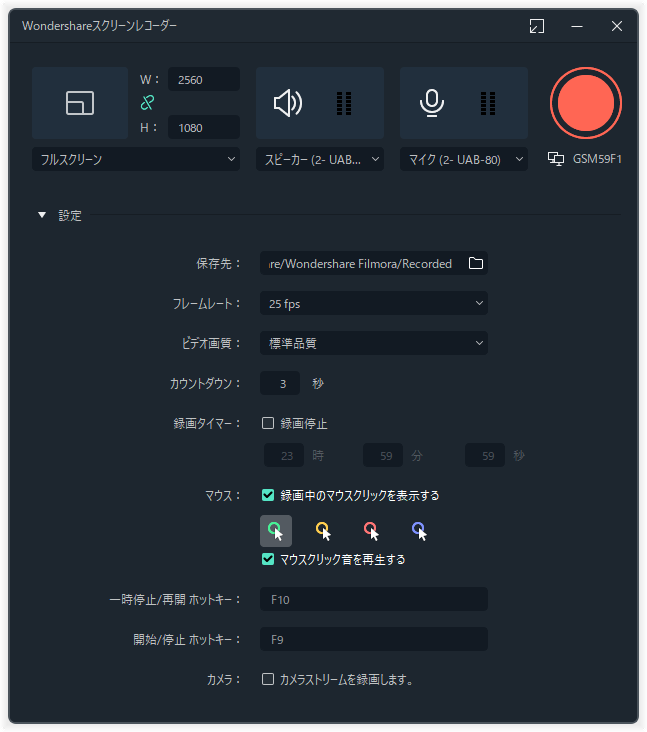 ゴンタ的に残念なのはビジネス用途で使用する動画に文字入れやマウスを使った矢印マーク指示などアイテムピッカーツール的なものがないのが残念ではあります。 スクリーンレコーダーにはマイクソースを設定できますから、ソフトウェアを操りながら説明音声を同時録音し、マウスを使って説明補助となるマークや用意した図形を入れたり落書きをして消すといったことができれば、もっと動画作成と編集の時間短縮ができて幅が広がると思いますが、そのような専用ソフトは価格的にも高いので、Wondershare Filmoraのスクリーンレコーダーでそういったことができれば、もっとシェアを広げれると思うのですが・・・。
ゴンタ的に残念なのはビジネス用途で使用する動画に文字入れやマウスを使った矢印マーク指示などアイテムピッカーツール的なものがないのが残念ではあります。 スクリーンレコーダーにはマイクソースを設定できますから、ソフトウェアを操りながら説明音声を同時録音し、マウスを使って説明補助となるマークや用意した図形を入れたり落書きをして消すといったことができれば、もっと動画作成と編集の時間短縮ができて幅が広がると思いますが、そのような専用ソフトは価格的にも高いので、Wondershare Filmoraのスクリーンレコーダーでそういったことができれば、もっとシェアを広げれると思うのですが・・・。
ソフトウェアの動作や資料の説明動画で準備しておいた画像をマウスでスタンプしてすぐに消したりといったような使い方ができないのは残念ではありますが、そのあたりは「動画編集のWondershare Filmoraで編集してね」といったところでしょうか。 付属ソフトウェアと言えどもそのあたりが充実していればそれ専用ソフトを購入する必要もなくFilmoraとの親和性も良くなるのでそういった機能が欲しいと思う人も多いのではないでしょうか。
スクリーンレコーダーの機能が充実されることを期待したいと思います。
Wondershare Filmoraのメーカーページはこちら
高額なAdobe Premiere Proか軽快に動く操作性の良いFilmoraどちらを選ぶか?
ゴンタはAdobe Creative Cloudを契約していますが、こちらはたくさんのソフトウェアが使えて一括年間プラン72,336円/年間プラン10,280円/月となっています。 Adobe Premiere Pro単体の場合でも年間一括28,776円/年間プラン2,728円/月となっておりYoutubeやTikTokなどの一般的な動画編集で考えた場合、割高な高級動画編集ソフトとなります。
その点、Filmoraは1年間プランでも6,980円であったり、永続ライセンス(購入時バージョンのみ)定価から1,000円OFFの8,980円だったりと、価格もお安いので年間契約か、買い切りの永続ライセンスで使用しておいて、欲しい機能がバージョンアップされたときにアップグレードするなどして、考え方を変えるとAdobe Premiere Proより安価に維持できるWondershare Filmoraです。
たまに価格プライスしたイベントもありますので、Wondershareのサイトも定期的に覗いてみるとよいかもしれません。
そして、Filmoraの取り扱い方法などは多くのYoutube動画が公開されていますので一通り動画を見るとより簡単に使い方を理解できますのでWondershareサイトも覗いてみてください。
ゴンタが新しくなったWondershare Filmora11.3(執筆時点で11.4)を使ってみた感想ですが、プロユースの長編動画や動画を仕事にしている映像関係プロモーション会社やイベント企画会社などでない限り、軽快に操作しやすいFilmoraで充分ではないかと思いました。 ゴンタのYoutubeではそれほど凝った動画を作成するわけでもありませんからFilmoraで十分対応することができることと、なんといっても動画を作成する時間が格段に短くなった点を考えた場合、Filmoraで充分対応できるように思います。
結局のところ「何でもできる操作カスタマイズが多いPremiere Pro」なのか、「シンプルで使う機能が凝縮されたFilmora」なのか、どのソフトウェアを選択するのか迷うかもしれませんが、これから動画編集を始める方やPowerDirecterなど別のソフトウェアで満足しない人などにWondershare Filmoraはおススメできると思います。
なにより、Wondershare Filmoraは頻繁にバージョンアップを行っており、できる機能が広がってきているのでFilmoraを使い続けることでさらに機能アップしたFilmoraで新しい動画をクリエイティブに作ることができると思います。
Wondershare Filmoraのメーカーページはこちら
Wondershare Filmora 紹介動画を作ってみた。
Wondershare Filmora 11.4を実際に使ってみた動画を作成しました。 Filmoraを使い始めて30分そこその習得具合で動画をあえて作成してみました。 操作があまりにも簡単なので「30分程度の慣れでここまでできるんだ!」と分かっていただけるのではないでしょうか。










