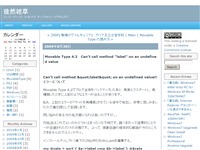今回、自宅のネットワーク環境が大きく変わりました。
コンピュータ端末、スマートフォンやらIPad2やら増え、無線LANの構成も変更となり・・・(大汗)
その延長線で、自分が使用してきたパソコンのOSをクリーンインストール。
新しいネットワーク環境下で各種ソフトウェアのインストールやタブレットやプリンタなどの周辺設備のドライバをインストールしていました。
そのとき、すっかり手順を忘れていたために、しばらく悩んでしまったため、今回は備忘録として書いておきます。
※ たぶん、無線ネットワーク型のプリンタの場合はキャノン以外でも原因は同じではないかと思いますので試してみてください。
Canon MG6130 有線/無線LAN接続 複合型インクジェットプリンタ
Windows7/VISTA/XPのドライバインストール手順。
| 1. | Windows標準のファイヤーウォールを一時的に無効にする。 コントロールパネル → Windowsファイアウォール → Windowsファイアウォールの有効化または無効化 |
 |
| 2. | セキュリティ対策ソフトをインストールしている場合は、Security対策ソフトのFireWall設定を一時的に無効にする。 (参考) 次の画像は インターネット総合セキュリティソフトのF-Secure InternetSecurity 2012でファイアウォールを有効にしたままインストールを行ったところで、ドライバインストール失敗したところ。 |
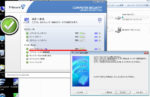 |
| 3. | 付属のドライバ インストールディスクからアプリケーションやドライバをインストールする。 インストール時に「ネットワーク接続で仕様する」(USB接続でない有線/無線LANを使用した接続方法)を選択する。 このとき、ファイアウォールが有効になっている場合や、ネットワーク上でプリンタを認識できない状態担っている場合は、見つけられずにエラーになる可能性が高いです。 |
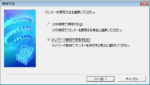 |
| 4. | うまく接続ができた場合には、ネットワーク上のプリンタに割り当てられたIPアドレスをもとにドライバがインストールされます。 (参考) 次の画像は インターネット総合セキュリティソフトのF-Secure InternetSecurity 2012でファイアウォールを無効にてインストールを行い、ドライバインストール対象が表示されたところ。 |
 |
| 5. | 問題なくインストールされた場合、プリンタのテスト印刷やインク残量のほか、ネットワークデバイス一覧にも周辺機器としてプリンタが表示されるので、うまく行ったかどうかの判断にしてください。 |  |
余談
双方向通信のプリンタが現在はほとんどですので、プリンタの状態やインク残量などが表示されないなど何らかの不具合がある場合は、送受信の受信側設定に不具合があると思われます。
プログラム-アクセサリ-コマンドプロンプトでプリンタに割り当てられたIPアドレスへtracert 192.168.***.*** や ping 192.168.***.***で通っている場合、無理やりプリンタに割り振られたIPアドレスをもとにコントロールパネルの「プリンタを追加」「ネットワークプリンタ」「TCP/IPで指定」で インストールできると思います。
この方法でインストールした場合の結果は、印刷はできるが印刷キューは削除されないとか、プリンタの状態も不明、残量表示なども不明などの症状になってました。

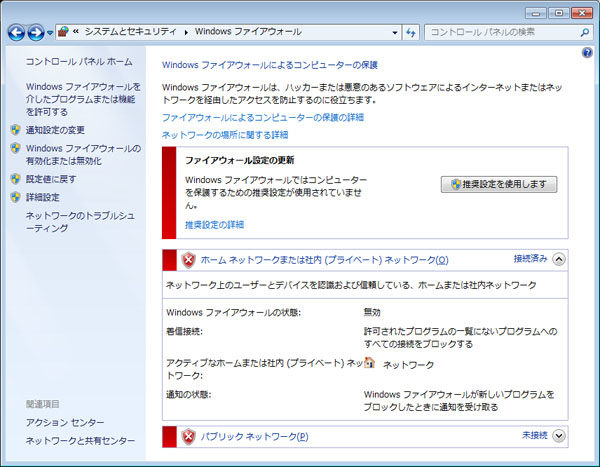



![【Amazon.co.jp限定】タオル研究所 [ボリュームリッチ] #003 フェイスタオル スモーキーブルー 5枚セット ホテル仕様 厚手 ふかふか ボリューム 高速吸水 耐久性 綿100% 480GSM JapanTechnology](https://m.media-amazon.com/images/I/513GA5KvQRL._SL160_.jpg)