意外とSnapmakerの日本のユーザーは少ないのか、解説しているサイトもほとんどないため設定などの詳細が分からない場合も多いようなのでこの記事を作成してみました。
SnapmakerにはAutodeskのFusion360でCAMデータ(加工パス/G-Code作成)ができることをご存知でしょうか?
このCAMデータを作成することで曲面連続加工や形状の加工パス設定ができるため、Snapmaker純正のソフトウェアでは単なるZ軸方向のみの単調な加工ではない美しい加工が可能となります。
Snapmaker Fusion360 CNC NC G-Code作成方法 Snapmaker Configuration Files for Fusion 360を設定
Autodesk Fusion360をダウンロード
AutodeskのサイトからFusion360をダウンロードするのですが、商用利用は7500円/月となっており、かなり高価なソフトウェアとなっています。 しかしながら、個人利用であり非商用利用であれば無料で使用することができます。(その条件を満たす場合は毎月更新できるとAutodeskは定義していますので、事実上は毎月確認しているよ?ってことになってます)
Autodesk Fusion 360 ダウンロードページ(別のウィンドウが開きます。)
SnapmakerからFusion360用のConfigrationファイルをダウンロード
SnapmakerのサイトからFusion360で使用するコンフィグレーションファイルをダウンロードします。
このコンフィグレーションファイルには、Fusion360でG-Codeに変換するための.cpsファイルと、加工ツールとして3種類のツール情報が入った圧縮ファイルです。(Snapmaker 3-in-1 Originalの場合)
Snapmaker 3-in-1 Original Configuration Files for Fusion 360 Download
Snapmaker 2.0 Configuration Files for Fusion 360 Download
ダウンロードが終わったら圧縮ファイルを解凍し、デスクトップなどに置いておきましょう。
Autodesk Fusion360 Configration Fileを設定する
この設定方法ですが、Fusion360がかなりの頻度で使用更新されているため設定方法が古い説明のままだったため、実際の登録画面と手順を記載したいと思います。
※ここではCNC加工手順とコンフィグレーションファイルのファイル設定を合わせて説明しています。
CNC加工手順と.cps .toolsファイルの設定手順
- Fusion360で作成したモデルを読み込み、製造(CAM)を選択する。
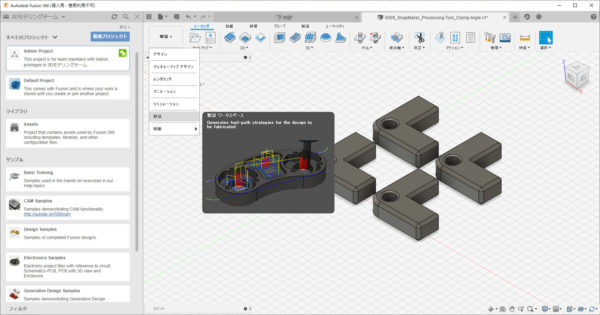
- ミーリングにあるセットアップから、「新しいセットアップ」を選択し、モデルを選択する。
この例ではモデルは4個あるため、セットアップ対象は4個選択し青色にする。
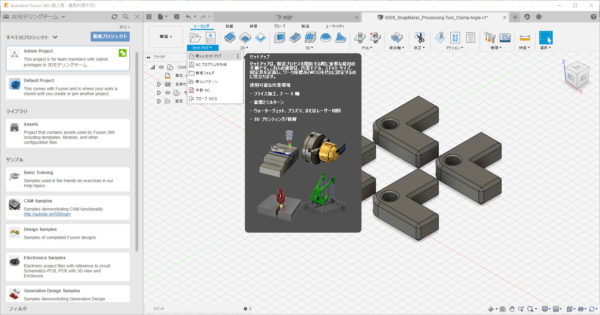
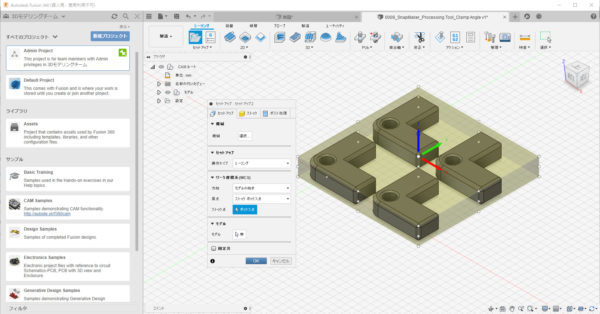
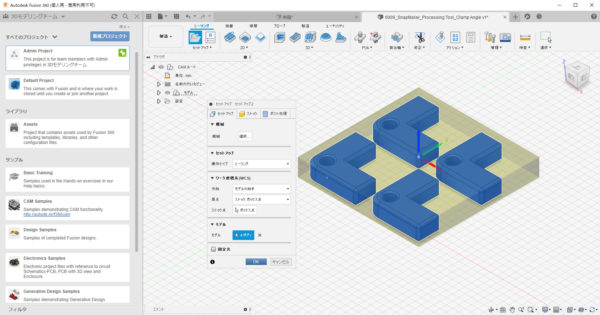
- 旋盤/積層2Dの2D輪郭を選択する。
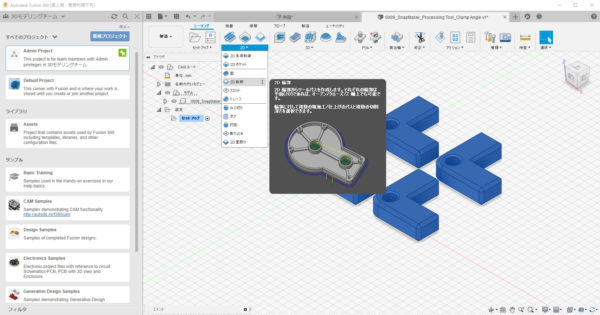
- 2D輪郭の詳細ウィンドウから、工具を選択する。
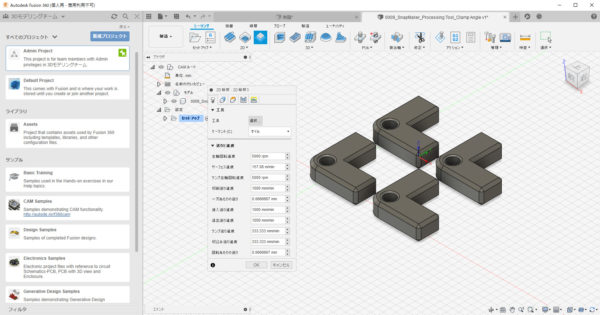
- 工具を選択ウィンドウの左にあるツリーから、Local > Libraryを選択し、右クリックで表示される項目から工具ライブラリをインポートを選択する。
※このインポートで先にダウンロードしたSnapmaker ConfigrationFileに入っていた「~.tools」を選択しインポートする。
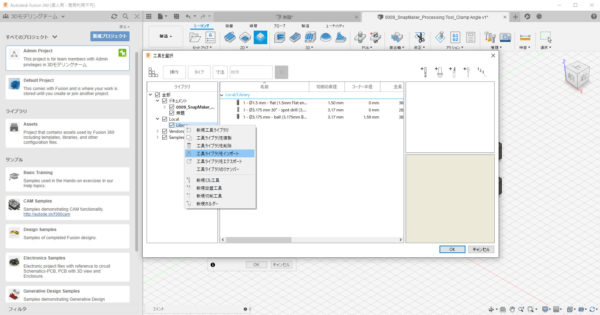

- 工具ライブラリにSnapmaker付属の工具情報が登録されたことを確認する。
※この画面でオリジナル工具作成も可能です。
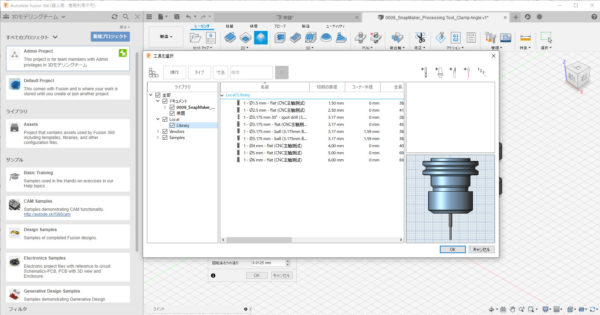
- 2D輪郭ウィンドウにあるタブ:図形を選択し、輪郭選択からモデルの加工輪郭をマウスで選択する。
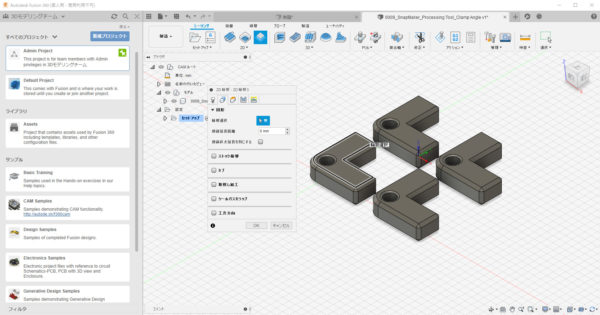
- 形状輪郭を1か所選択すると、1チェーン選択となり、加工方向矢印と1パス追加される。
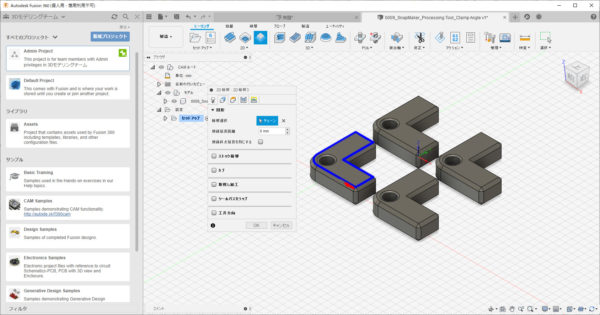
- 加工輪郭をすべて選択する。
木工またはプラスチックなどの加工が主流だと思うので、加工品を切り分ける場合には加工完了と同時に製品がベースと切り離されるためワークが飛んでいくので「タブ」からタブ形状や寸法を設定しプラモデルのランナーのようにワークを完全に切り離さず自分で切り離すことができる機能を設定します。
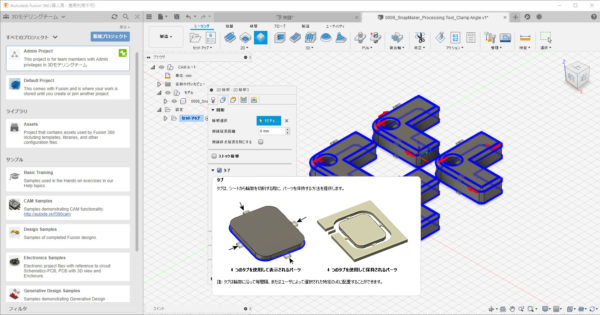
- 高さタブからミーリングツールの退避位置の設定などを設定する画面のパラメータを設定する。
この設定は必ず適切な数値に設定しましょう。
※ツールの逃げやパス間での送り速度など設定次第では切削工具を破損させ飢餓や故障につながります。
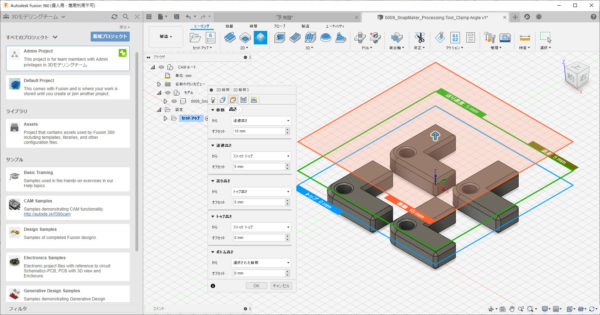
- パスのタブを選択し加工におけるパス設定(荒取りなど)を行います。
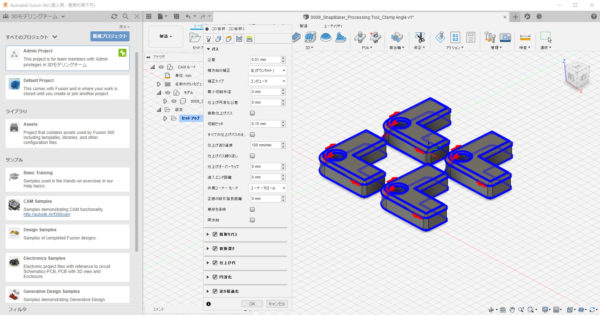
- セットアップタグからシミュレーションを選択する。
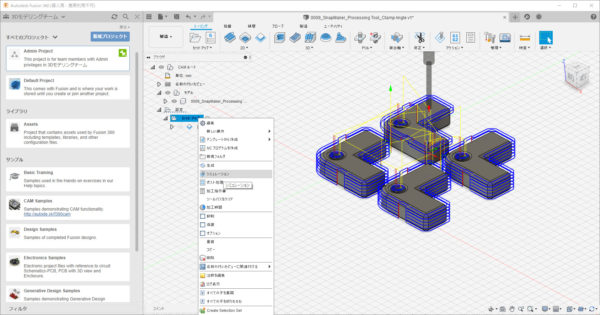
- ツールパス確認のために実際に加工されるツールパスをアニメーションシミュレートする。
※再生停止しながら問題がないか確認する。
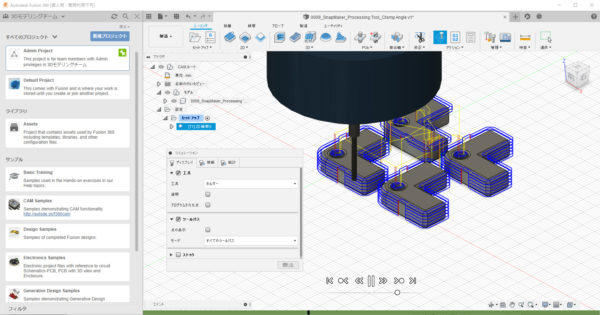
- リボンタグのアクションからポスト処理を選択する。
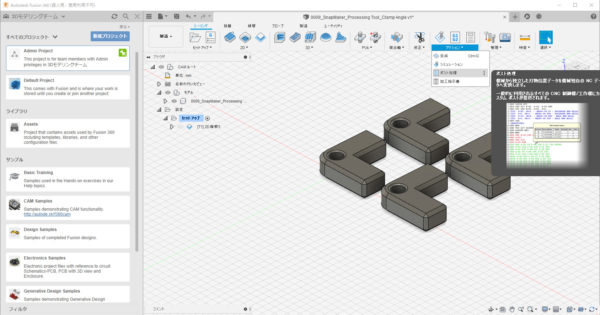
- ポスト処理のウィンドウでコンフィグフォルダのセットアップボタンを押す。
ここで表示されるフォルダパスをコピーし、直接フォルダを開きますがこのフォルダは通常はフォルダとファイルが非表示になっているため、表示する設定を行ってから、このフォルダにSnapmaker.cpsファイルを置きます。
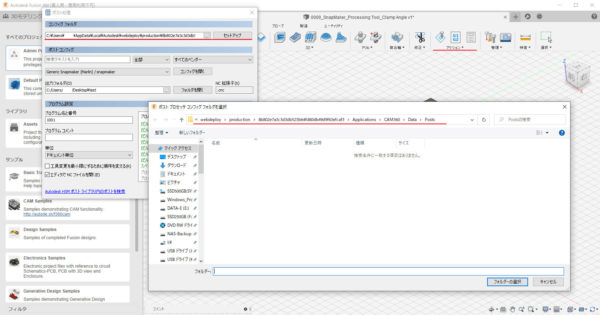
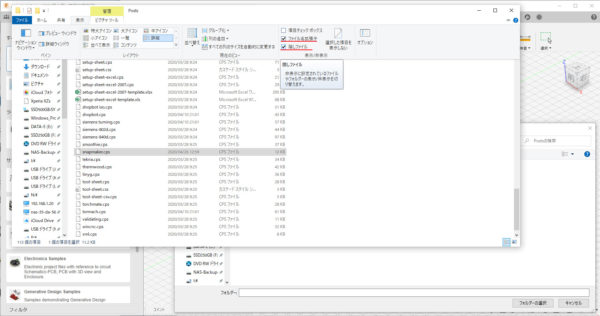
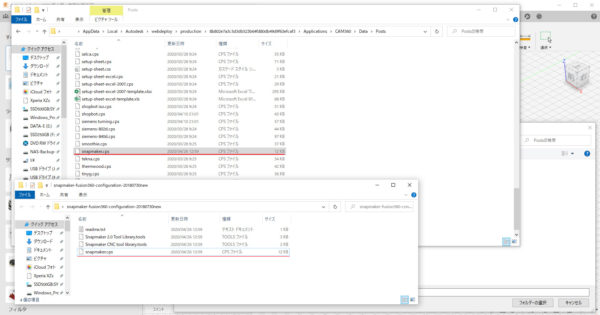
- コンフィグのSnapmaker.cpsがセットアップできたらポストコンフィグからSnapmakerをSelectできるようになるので、Snapmakerを選択し、出力フォルダを指定してNCデータを任意の場所に出力します。
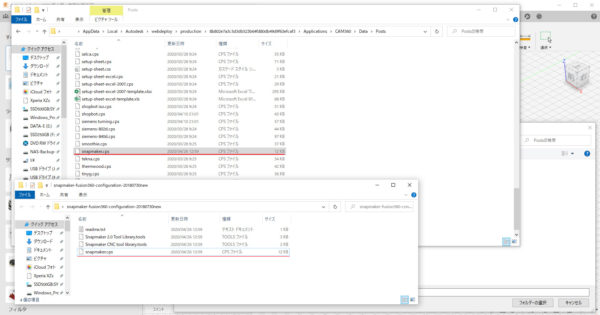
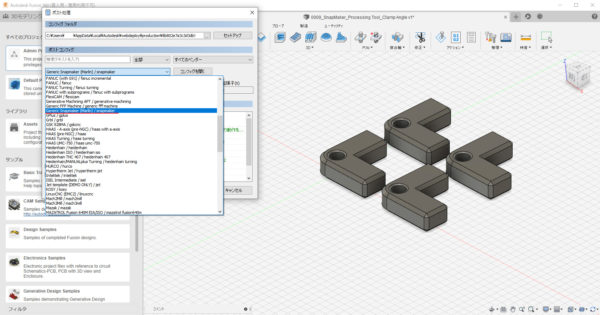

- SnapmakerjsまたはSnapmaker LubanからG-Codeを読み込み加工を行います。
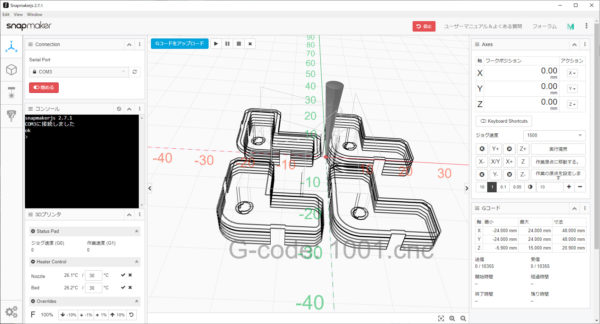
最後に
Snapmakerはアルミ筐体で制作された3次元モデリングツールですが、CNCに関してはあまり取り上げられていません。 それはNC加工(CNCマシニングセンタなどの実機)と何ら変わらない設定をする必要があり工具一つにしてもダウンカットや切削長など多くのパラメータを理解し、治工具に接触せず思った通りに加工仕上げができる技術が必要です。
安易に設定をおろそかに加工を行うと設備が故障するだけでなく、切削工具の破損したものが飛んでくるようなことも実機と同じく発生します。
工具に負荷がかかる加工を行うと、Snapmaker 2.0の上位機種以外はX軸・Z軸が片持ちのため加工モーメントにより壊れる可能背が高くなります。
Fusion360のCAMツールは優秀ですので、何度も設定を繰り返し安全を確保して試してみてください!
Snapmakerのマシンを割引購入できます!
Snapmakerを購入したいのであれば日本代理店経由ではなく、メーカー直販から購入したほうが価格的にも安く、最大のメリットはSnapmakerサポートに対して不具合対処をしてくれることです。
日本代理店購入1台とSnapmaker直販で購入した2台では、日本代理店でのサポートに渋られた内容がメーカー直販のSnapmakerサポートに連絡した場合、完全無償で代替品を送ってくれます。 英語でのやり取りとなりますが、翻訳ソフトで何とかなりますので、お勧めは直販サイトです。
購入決済にはクレジットカードまたはPayPalがおススメです。
購入履歴や問い合わせはSnapmakerのサイトからできますので心配不要です。
下記のリンクからクーポンを取得すると10%割引が可能です。
購入画面で決済処理前の確認画面で10%割引クーポン入力していただくことで決済金額から10%割引がなされます。
Snapmaker 10%割引コード: http://snapmaker.refr.cc/DiscountSales
Snapmaker Global Store(グローバルショップ):https://shop.snapmaker.com/
Snapmakerとは? 知らない人におすすめのモノ
Snapmakerはキックスターターで一躍知名度がアップし、初期モデルのSnapmaker 3-in-1 Originalが発売されました。 現在ではSnapmaker Ver.2のキックスターターがスタートし量産・出荷を開始しています。
このsnapmakerの良いところは主に以下の点で優れていることです。
- 筐体が金属製(アルミ合金)
- リニアステップモーターを使用したモジュールリニアレール
- 付属ソフトの優秀さはピカイチ
- 1台で3Dプリンタ・レーザー・CNCカービングの3種の加工ができる
- 加工精度が非常に高い。
- NC系の旋盤・マシニングなど経験がある人には更に奥深い加工ができる。
- 3つの機能がついて値段が安い。
- Snapmaker Ver2.0から加工サイズが違う3機種をリリース
- 後付けでオプションを追加できる(回転C軸など:リリース予定)
- 国内代理店が存在しメーカー保証・部品販売に問題がない。
安い3Dプリンタは加工精度が悪く、3Dプリンタとして出力にも影響するようなものが多々ありますが、このSnapmakerは非常に安定している加工機です。
興味がある人はSnapmaker 10%OFF クーポンコード:FRIEND-RLFQWLLでを利用して安く購入しましょう。
Snapmakerクーポン・オフィシャルサイトへどうぞ。
※10%クーポンは上記のオフィシャルサイト 製造直販のSnapmaker本社からの購入にのみ適用されます。
特売日にクーポンを利用して購入するとさらにお得になります。













