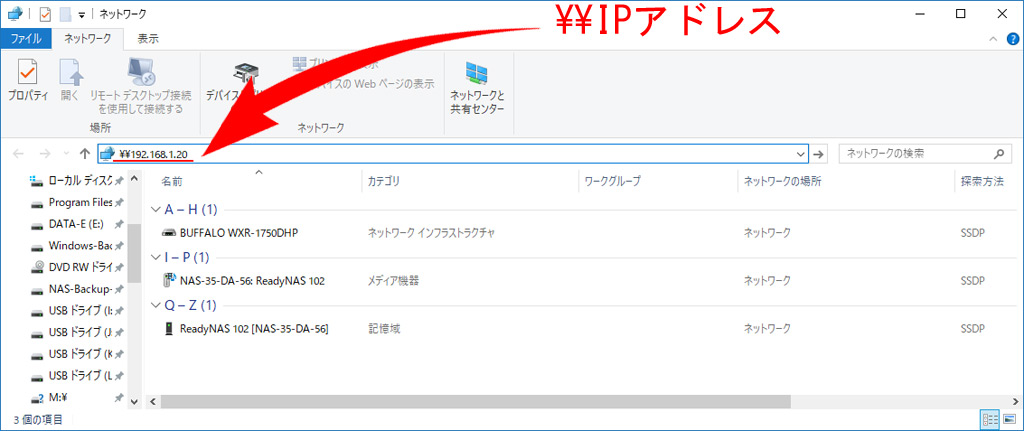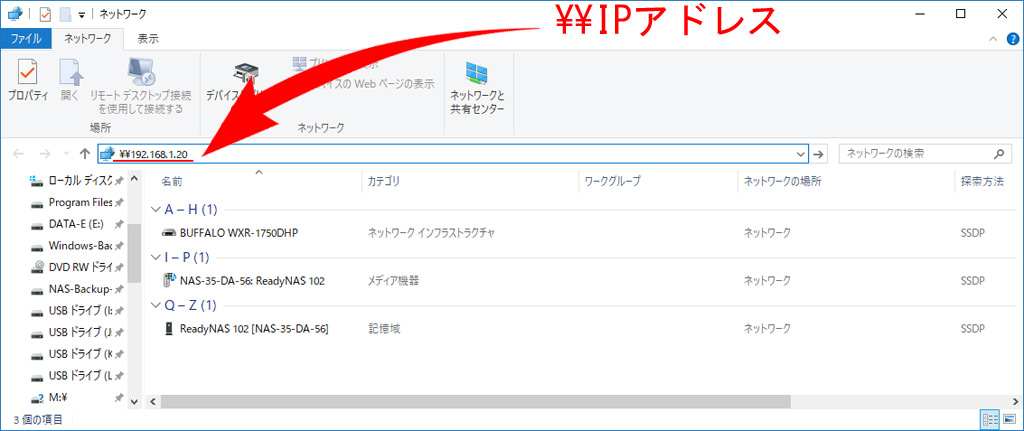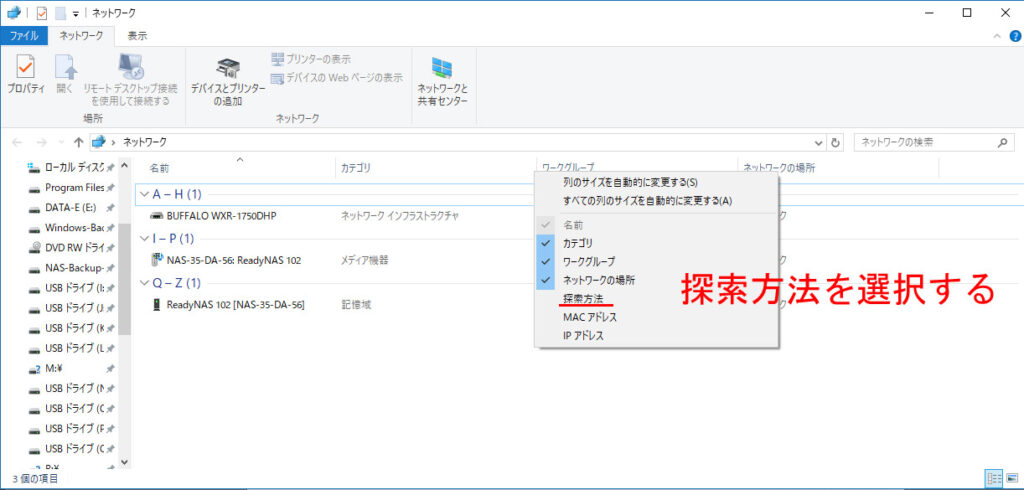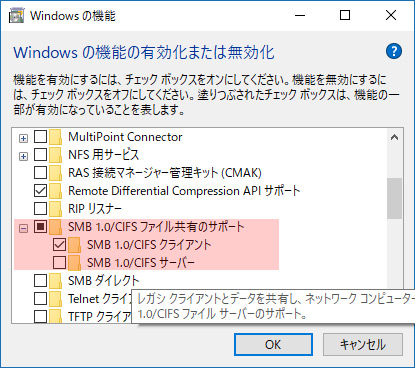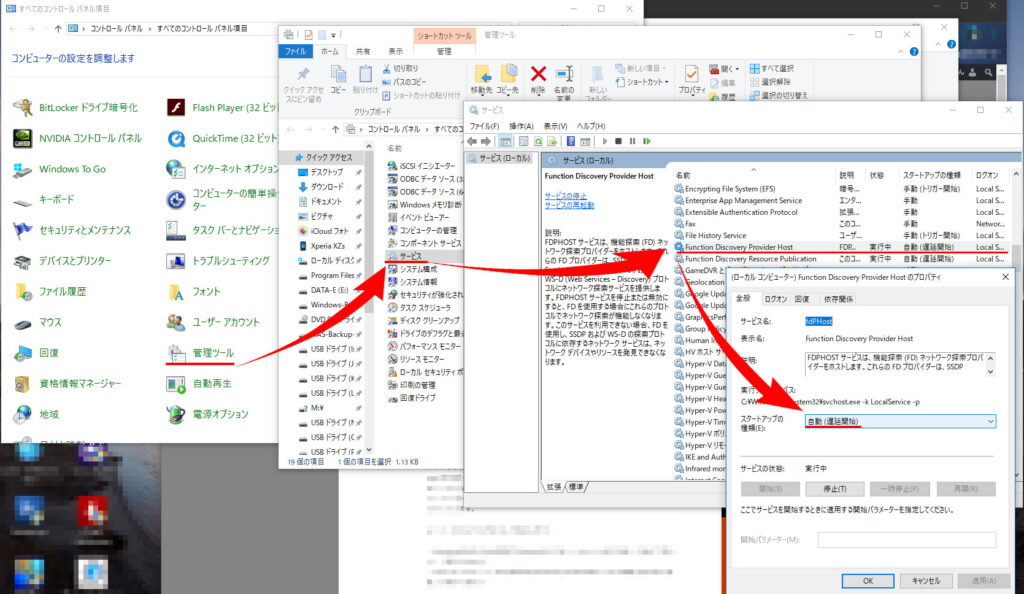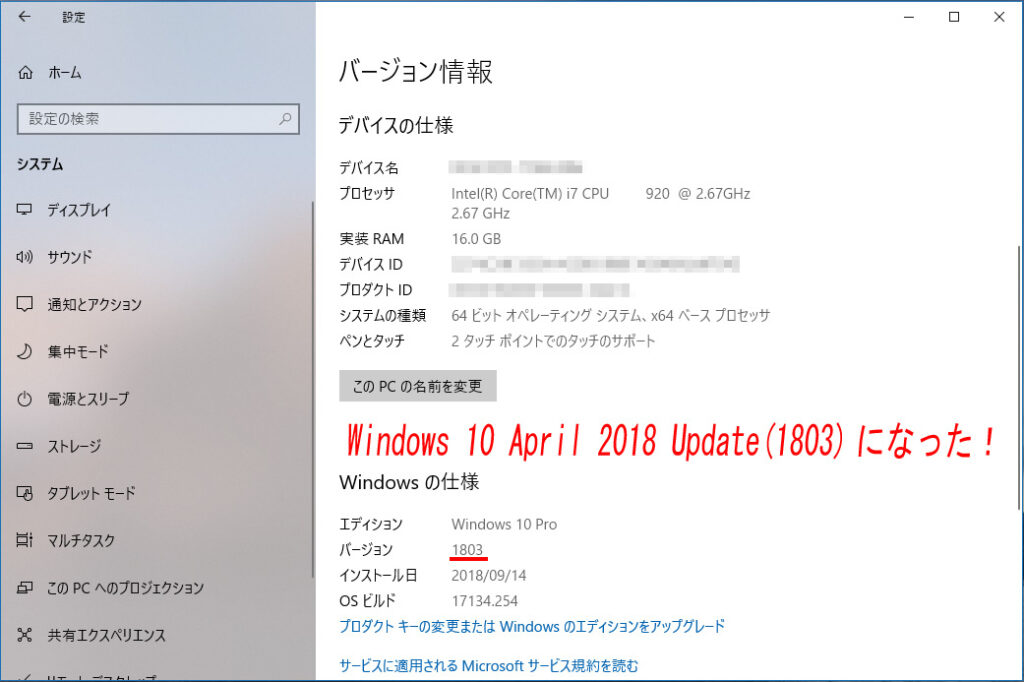Windows10 ネットワークから他のコンピュータが見えない
友人のネットワーク環境で自分のパソコンから他のパソコンや周辺機器に接続しようとしたところ、できなかったとのことで相談がありました。
ネットワークにPCが表示されなくなってしまったことでウィルスにやられたと本人は思ったようで大慌てしていましたが、確かに急に表示されなくなったらびっくりしますよね。。
実際に確認に行ったところ確かに自分のパソコンの「ネットワーク」アイコンから他の周辺機器やパソコンが表示されていませんでしたので、その対処をしてきたのですが結構、悩んでいる方も多いかなと思い忘備録として記録します。
状況
Windows10でエクスプローラの「ネットワーク」アイコンから表示されるはずのPCが表示されないことがある。
以前は問題なく表示されていたのに急に表示されなくなり、本人は焦ったようです。
IPアドレスを直接、入力して検索した場合は問題なく表示されるので原因はほぼ特定。
さっさと結果を・・
早い話が、Windows10のアップデート(Windows Update)により”Windows 10 バージョン 1709 Windows 10 Fall Creators Update”がインストールされてからこの問題は発生する。
もちろん、それ以降のアップデートとなるWindows 10 April 2018 Update(1803)やWindows 10 October 2018 Update(1809)がインストールされている場合でも同じです。
理由はServer Message Protocol SMBv1(サーバメッセージブロックプロトコルSMBv1)の最初のバージョンである「SMBv1」のモジュールをサポート廃止により、「SMBv1」を使った通信方式は使用できなくなったため、この「SMBv1」規格を使用している周辺機器やパソコンはネットワーク上からいなくなったように見える。
ここで、プリンタやDLNAデバイス、NASサーバーなど、SMBv1を利用していないネットワークデバイスは何ら問題なく表示できるのがポイント。
SMBモジュールはWindowsネットワークにおいてファイル共有やプリンタ共有などに利用される通信プロトコルで、Windows 10では、SMB Version 1 / SMBVersion 2 / SMB Version3の3つがサポートされています。
SMBv1には数々のセキュリティ不具合が見つかっているものの、対策が難しいためにSMB Version 1 (SMBv1)自体を使えないようにするためWindows 10 Fall Creators Update(1709)へアップグレードした際に対策を講じたため自動削除されるようになった。
SMB Version 1 (SMBv1)にしか対応していないネットワークプリンターやNASサーバーなど接続が不可能になると問題ではあるが、セキュリティに問題があるのでできる限り設備更新することをお勧めします。
対処方法
まず、確認のためにエクスプローラの[ネットワーク]から画像の通り、”ネットワークの場所”のタグあたりで右クリックをすると「探索方法」のカラム表示できる。
この探索方法に表示されている部分が通信プロトコルの種類となる。 例えばSSDPだったり、WSDやNetBIOSなどが表示されるが、今回の問題に対応するものは”NetBIOS”である。
「NetBIOS」と表示された場合、SMBv1が動作している。
ここで注意したいのはすでに、”Windows 10 バージョン 1709 Windows 10 Fall Creators Update”がインストールアップデートが終了し、他のPCや周辺機器が表示されていない場合は「NetBIOS」とは表示されない。
「NetBIOS」のSMBv1モジュールをどうにかしてでも、セキュリティは二の次で対応させたい場合は、表向き有効な機能から削除されてはいるものの完全に排除されているわけではなく、その機能を使えなくしているだけなので、[コントロールパネル]から[プログラムと機能]を選び表示されたWindowの左側メニューの[Windowsの機能の有効化または無効化]を選択したら”SMB 1.0/CIFSファイル共有のサポート”の項目にある”SMB 1.0/CIFS クライアント”と”SMB 1.0/CIFS サーバー”を有効にすると以前のように表示されるようになる。
その他の方法としてはWSD(Web Service Discovery)というProtocolがあり、これを有効にすることでネットワーク上のデバイスを表示することが可能になるのでFunction Discovery Resource Publicationサービスを自動起動するように設定すればOK。
[コントロールパネル]から[管理ツール]を開き[サービス]を表示させてサービス名:FDResPub 表示名:Function Discovery Resource Publicationを選択し、スタートアップの種類を”手動”になっているので”自動(遅延開始)”に変更し開始ボタンを押す。
これで問題は解決されるので設定をしておくといいと思います。