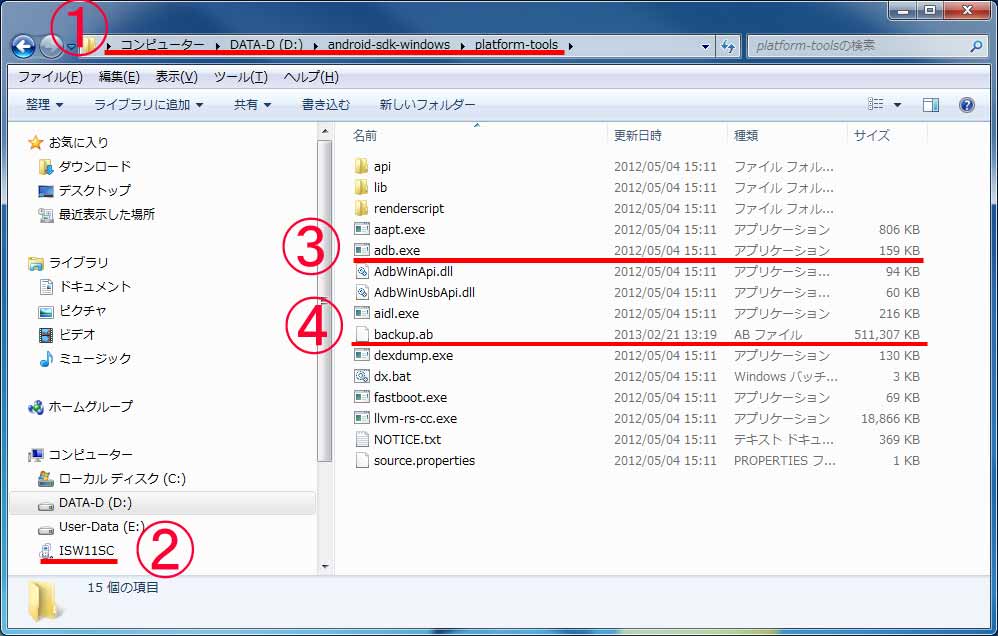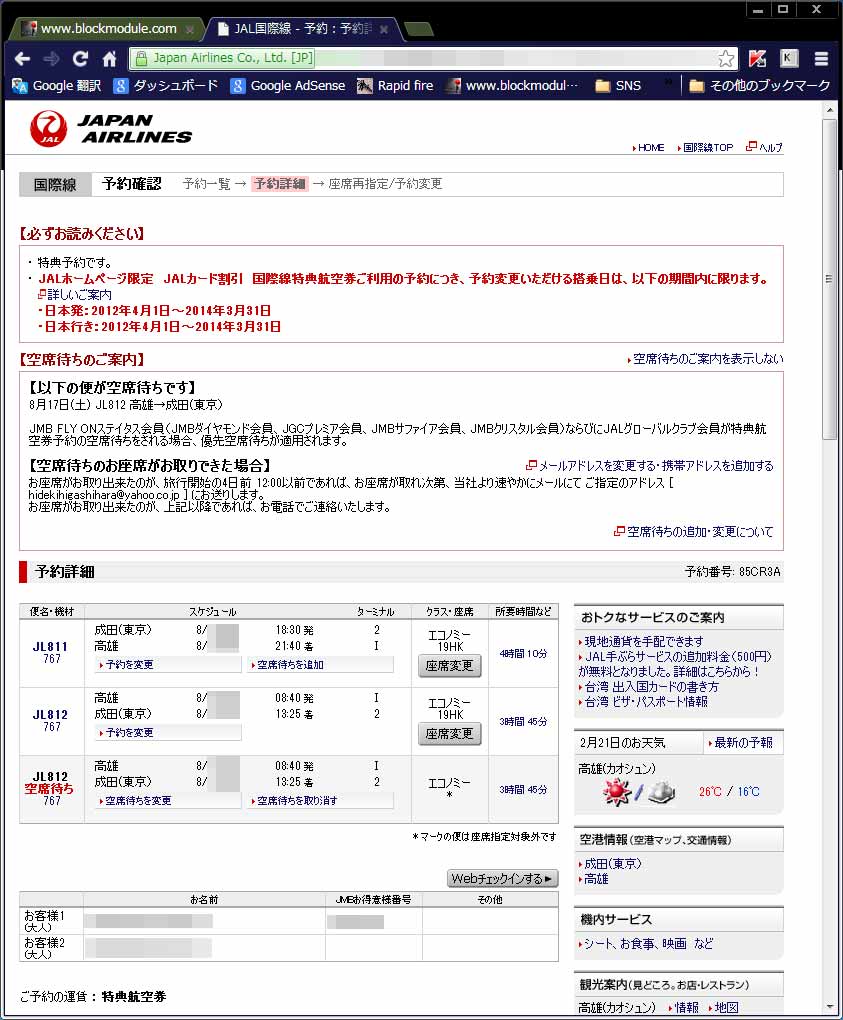さきの「Android SDK インストール」と「Android端末 完全バックアップ(PC設定編)」でパソコン側の設定は完了したので、今度はスマートフォンの設定を行いましょう。
Androidのアプリケーション群の中に、「設定」があります。
- 設定をひらきます。
- 開発者向けオプションの項目があるので、そこをタップします。
- 開発者向けオプションの上部に「USBデバッグ」がありますので、USBケーブルを接続しない状態でオンにします。
- USBケーブルを接続し、PC(母艦)と接続します。
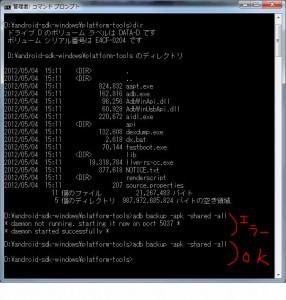
次は実際のバックアップを行います。
バックアップはコマンドプロンプト上で、
adb.exe backup -apk shared -all
コマンド入力後、問題がある場合は左のようにエラーが出ます。
問題がなければ下記のような画面がandroid端末に表示されます。
ちなみに、「backup」はbackup.abというバックアップファイルができます。
adb.exe android-backup -apk shared -all
この場合はandroid-backup.abというバックアップファイルが作成されます。
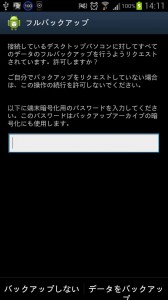
スマートホンに表示された画面をよく確認してから進めてね!
今回はフルバックアップモードですので、バックアップするかしないかを、下のボタンで選びます。
その際に、バックアップファイルにパスワードを割り付けることができます。
このパスワードですが、忘れないようにしてください。
あと、復元する際には端末側の初期化状況によって、文字入力がしづらいパスワード文字など設定しないほうが良いでしょう。
あとはバックアップボタンで、バックアップ完了まで放置するだけです。
完了すれば、コマンドプロンプト画面は入力待ちになっているはずです。
リストア(復元)方法
復元の方法ですが、非常に簡単です。
さきの開発者向けオプションにある、USBデバッグモードでスマートフォンを接続し、コマンドプロンプトより、adb.exe restore [復元ファイル].abです。
上記の例だと。。
adb.exe restore backup.ab
backup.abでファイルが作成されていますので、復元時にファイルを指定しているだけです。
コマンド実行後はバックアップと同じく、Android端末に復元しても良いか?と聞かれますので復元を選択してください。
パスワードをかけている場合には、復元時にパスワード設定もしてくださいね。
パッケージごとのバックアップと復元
今回はフルバックアップ・リストアの方法でしたが、パッケージだけの指定もすることができます。
ちょっと紹介しておきます。
まずは、バックアップしたいパッケージの名前を調べる。
Google Play でアプリを検索し、URL 内の「id = xxx.xxx.xxx」 → 「xxx.xxx.xxx」がアプリのパッケージ名
例えば
週刊アスキーPLUS for Android アスキー・メディアワークス(週刊アスキーPLUS)さんのあぷりだと・・
“https://play.google.com/store/apps/details?id=techlab.asciimw&feature=mixed-personalized-recommendations#?t=W251bGwsMSwyLDIxMywidGVjaGxhYi5hc2NpaW13Il0.”
例のごとく、USBデバッグモード接続→コマンドプロンプトで
abc backup -f [バックアップ先ファイル名] -apk [アプリのパッケージ名]
例:abc backup -f techlab.asciimw.ab -apk techlab.asciimw
その後Android端末側で「データをバックアップ」にタップ。
データの復元
abc restore techlab.asciimw.ad
これだけ。
2013/09/01 killzoned0313様 誤字についてご指摘ありがとうございました。

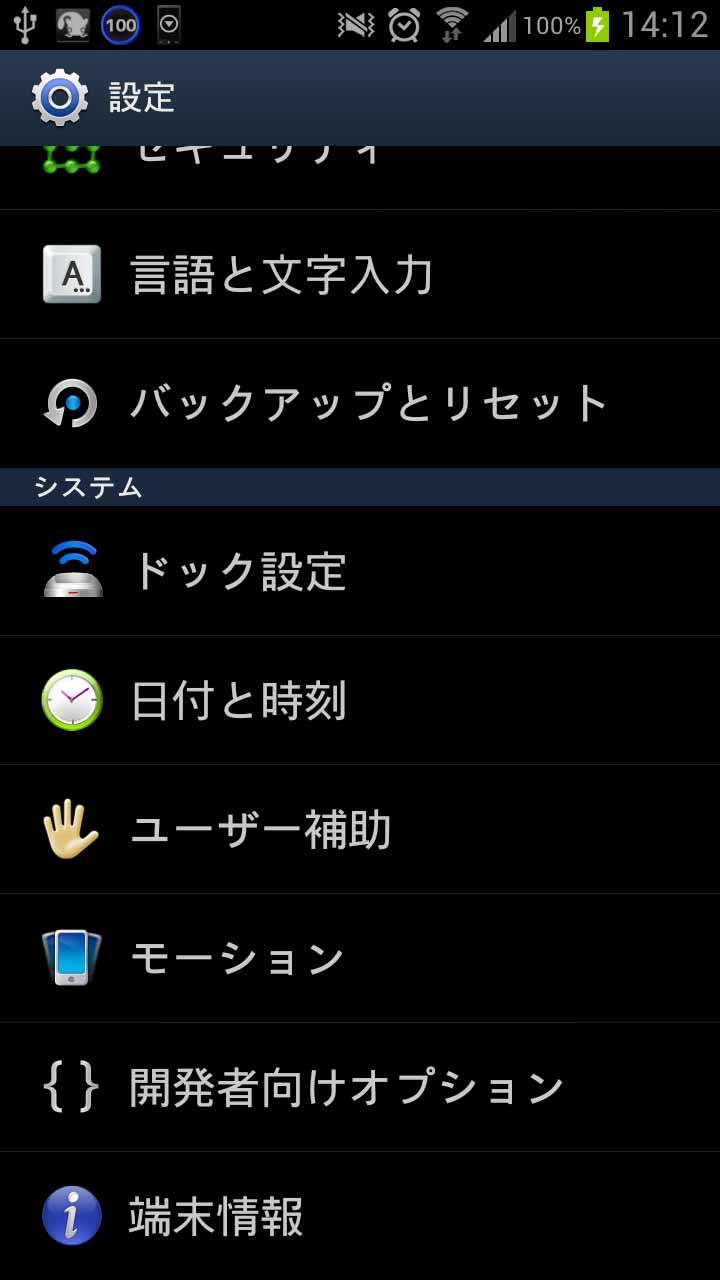
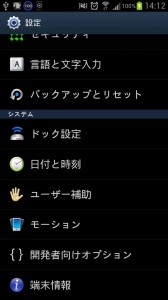

















































































![【Amazon.co.jp限定】タオル研究所 [ボリュームリッチ] #003 フェイスタオル スモーキーブルー 5枚セット ホテル仕様 厚手 ふかふか ボリューム 高速吸水 耐久性 綿100% 480GSM JapanTechnology](https://m.media-amazon.com/images/I/513GA5KvQRL._SL160_.jpg)